AutoCAD-如何管理图层,每当我们建立完图层后,都需要对其进行管理,包括图层的切换、重命名、删除及图层的显示控制等,那么要怎样管理图层呢?......
2023-03-19 335 AUTOCAD
对于学习机械的同学来说建立机械图层是再熟悉不过的技能,但仍旧有很多人对如何在CAD中创建机械图层不是很清楚。由于机械图层的建立过程比较繁琐,所以小编为大家总结了创建机械图层的详细步骤。
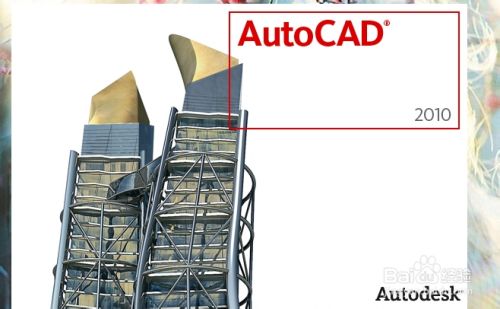
打开AutoCAD,点选新建→无样式公制打开

打开图层管理器,输入“la”打开图层管理器
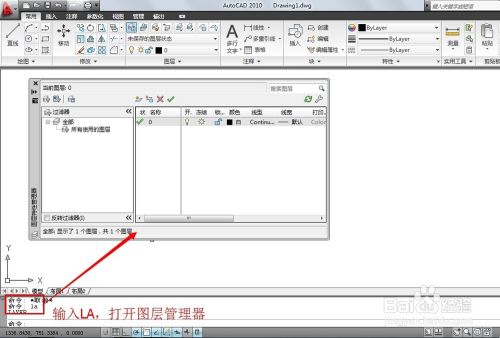
图层 颜色 线性 线宽
图层1 白色 实线 0.3
图层2 绿色 细实线 默认
图层3 黄色 虚线(dash) 默认
图层4 红色 点划线(long-dash dot) 默认
图层5 紫色 双点划线(phantom 5x) 默认
线性的意义:
1、粗实线:可见轮廓线
2、细实线:尺寸线,尺寸界线,剖面线,引出线
3、虚线:不可见轮廓线
4、点划线:轴线,对称中心线
5、双点划线:假象投影轮廓线,中断线。
我们接下来在图层管理器中新建5个图层,然后按F2依次对图层进行命名。
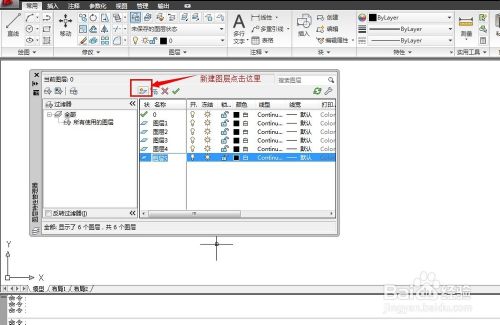

然后依次对各个图层的颜色进行设置(参照步骤3)。

再对线性进行设置。虚线的线性为:dash
点划线(long-dash dot)
双点划线(phantom 5x)
粗实线的线宽为0.3.



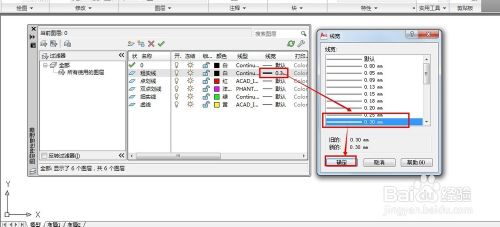
到此为止,机械图层就建立好了!!
最后祝大家学习进步,工作顺利!!!
以上方法由办公区教程网编辑摘抄自百度经验可供大家参考!
标签: AUTOCAD
相关文章

AutoCAD-如何管理图层,每当我们建立完图层后,都需要对其进行管理,包括图层的切换、重命名、删除及图层的显示控制等,那么要怎样管理图层呢?......
2023-03-19 335 AUTOCAD