AutoCAD-如何管理图层,每当我们建立完图层后,都需要对其进行管理,包括图层的切换、重命名、删除及图层的显示控制等,那么要怎样管理图层呢?......
2023-03-19 328 AUTOCAD
AUTOCAD中如何制作八卦图形?其实方法很简单的,我们今天讲解一下用PL多段线的方法。
首先我们画八卦的一面,在命令行输入PL指令,再输入a,空格后输入距离100,具体数字大家可以根据自己的情况输入,移动鼠标再输入50空格,再鼠标点击起点。

在上面的操作中,大家会发现一个问题就是,圆弧的可以出现在左侧也右出现在右侧,要调整的话,大家可以输入D后再调整。

在命令行输入PL指令,再输入a,空格后绘制八卦的另一面。
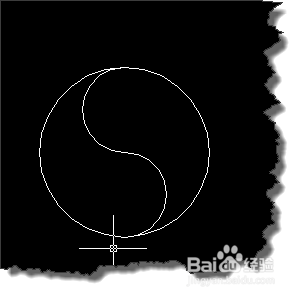
再在命令行中输入c,空格后绘制中间两个圆,这里大家要注意捕捉圆心的指令CEN。这个时候,八卦的形状已经形成。

在命令行中输入H,空格,在“图案填充和渐变色”窗口,点击图案右侧的按钮。
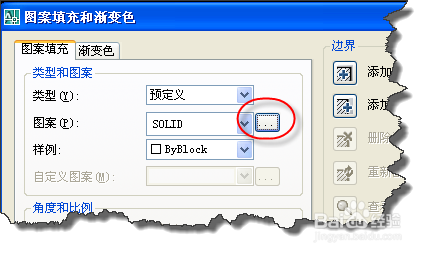
在“填充图案选项板”窗口,点击“其他预定义”选项卡,选择SOLID

点击如图的“添加对象”按钮,选择八卦一侧图案,这里大家要记住里面的小圆也要选择哦。

再用同样的方法将上面的小圆填充,这样我们的八卦图就得到了。

以上方法由办公区教程网编辑摘抄自百度经验可供大家参考!
标签: AUTOCAD
相关文章

AutoCAD-如何管理图层,每当我们建立完图层后,都需要对其进行管理,包括图层的切换、重命名、删除及图层的显示控制等,那么要怎样管理图层呢?......
2023-03-19 328 AUTOCAD