AutoCAD-如何管理图层,每当我们建立完图层后,都需要对其进行管理,包括图层的切换、重命名、删除及图层的显示控制等,那么要怎样管理图层呢?......
2023-03-19 335 AUTOCAD
AutoCAD中绘制箭头方法很多,本人详细讲解一下,今天我们讲解一下第一个方法:矩形指令和多边形指令配合法。
箭头其实可以看成一个矩形和一个三角形组合而成的,所以我们可以使用矩形指令和多边形指令配合绘制。
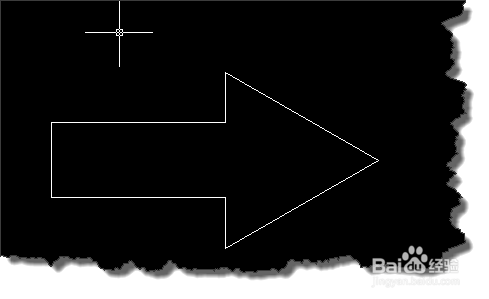
在“绘图”工具栏中选择“矩形”命令,当然你可以直接在命令行中输入REC命令。
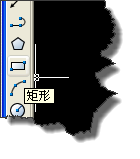
以默认的方法:利用矩形的两个角点,绘制矩形。矩形大小大家根据自己的图纸来确定。

在“绘图”工具栏中选择“多边形”命令,当然你可以直接在命令行中输入POL命令。

输入边的数目 3,指定正多边形的中心点,为矩形的中点,内接于圆/外切于圆,不影响绘制,通过鼠标指定圆的半径。

绘制出来的效果如图。那我们还修改一下。

用TR修改命令,在命令行中输入TR后两次回车后就可以选择要修改要去掉的线。

下面我们将这图标合并成整体,在命令行中输入PE,再输入M,选择所有对象后,再输入J进行合并。

这个我们的箭头就是一个整体对象,再输入H,填充内部。点击如图按钮。
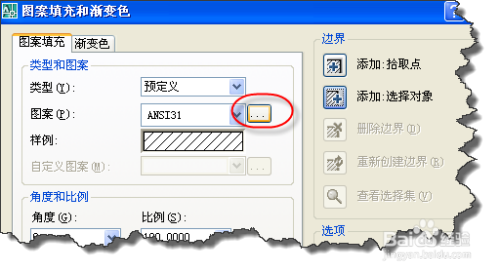
在“其他预定义”选择下,选择“solid"图案,后点击箭头内部后确定。
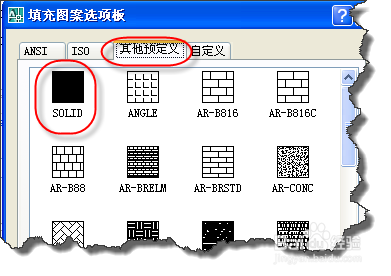
这个时候,我们会发现箭头已经绘制成功,如果你经常使用这个对象的,你可以将这个图案设置图块,以便下次多次使用。
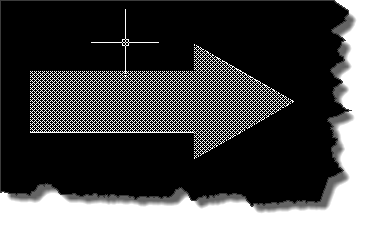
以上方法由办公区教程网编辑摘抄自百度经验可供大家参考!
标签: AUTOCAD
相关文章

AutoCAD-如何管理图层,每当我们建立完图层后,都需要对其进行管理,包括图层的切换、重命名、删除及图层的显示控制等,那么要怎样管理图层呢?......
2023-03-19 335 AUTOCAD