AutoCAD-如何管理图层,每当我们建立完图层后,都需要对其进行管理,包括图层的切换、重命名、删除及图层的显示控制等,那么要怎样管理图层呢?......
2023-03-19 335 AUTOCAD
图形界限就是绘图区域,也称为图限。现实中的图纸都有一定的规格尺寸,如A4,为了将绘制的图纸方便地打印输出,在绘图前应设置好图形界限。在AutoCAD 中,可以在快速访问工具栏选择【显示菜单栏】命令,在弹出的菜单中选择【格式】|【图形界限】命令(LIMITS)来设置图形界限。

通过选择【开(on)】或【关(off)】选项可以决定能否在图形界限之外指定一点。如果选择【开(on)】选项,那么将打开图形界限检查,就不能在图形界限之外结束一个对象,也不能使用【移动】或【复制】命令将图形移动到图形界限之外,但可以指定两个点(中心和圆周上的点)来画圆,圆的一部分可能在界限之外。
如果选择【关(off)】选项,AutoCAD禁止图形界限检查,可以在图限之外绘制对象或指定点。
接下来,我们在AutoCAD中绘制界限设置为594x420.
在快速访问工具栏中选择【显示菜单栏】命令,在弹出的菜单中选择【格式】|【图形界限】命令,发出LIMITS命令。

在命令行的【指定左下角点或[开(on)/关(off)]0.0000,0.0000>:】提示下,按Enter键,保持默认设置。
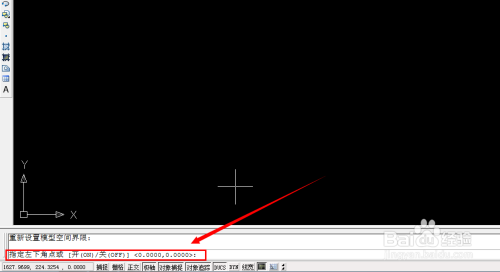
在命令行的【指定右上角点420.0000,297.0000>:】提示下,输入绘图图限的右上角点(594,420)。
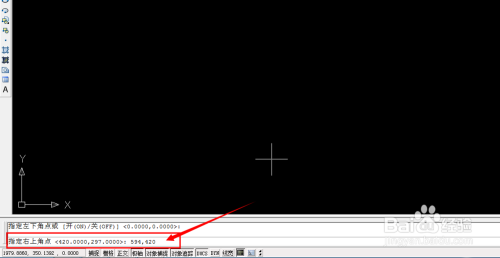
在状态栏中单击【栅格】按钮,使用栅格显示图限区域,如图所示。
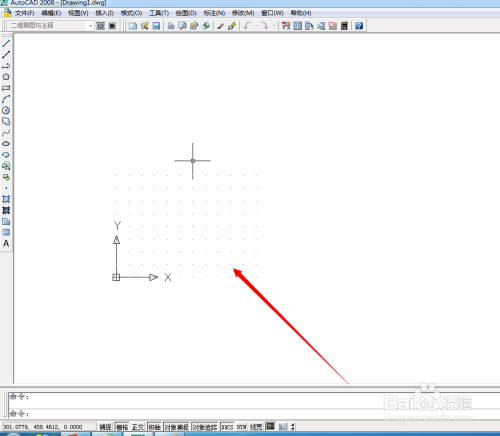
打开图形界限检查时,无法在图形界限之外指定点。因为界限检查只是检查输入点,所以对象(比如圆)的某些部分可能会延伸出图形界限。
以上方法由办公区教程网编辑摘抄自百度经验可供大家参考!
标签: AUTOCAD
相关文章

AutoCAD-如何管理图层,每当我们建立完图层后,都需要对其进行管理,包括图层的切换、重命名、删除及图层的显示控制等,那么要怎样管理图层呢?......
2023-03-19 335 AUTOCAD