AutoCAD-如何管理图层,每当我们建立完图层后,都需要对其进行管理,包括图层的切换、重命名、删除及图层的显示控制等,那么要怎样管理图层呢?......
2023-03-19 335 AUTOCAD
创建三维图形的方法很多,我们看一下,如何使用拉升命令创三维图形?
打开AutoCAD,在“视图”菜单中选择“三维视图”下秤罪选择一任意等轴视图
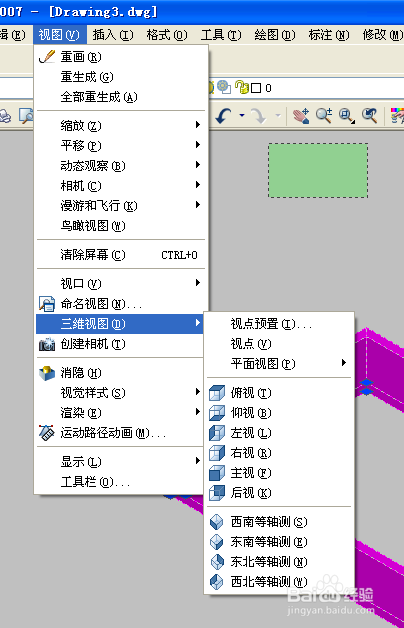
在CAD中绘制如图图形,尽量使二个图形相交。我这里只是举例说明。
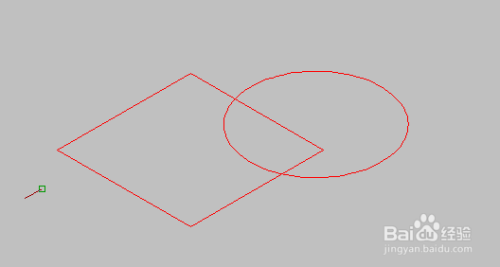
在命令行中输入reg命令,选择这两个对象将其创建成面域

在命令行中输入union命令,选择这两个面域将其创建成一个面域

在命令行中输入ext命令,可以通过鼠标拖动来创建拉升的高度,当然也可以指扯祝册定具体拉升的高度。

在“视图”菜单中选择“视觉样式”下选择“三维线框”
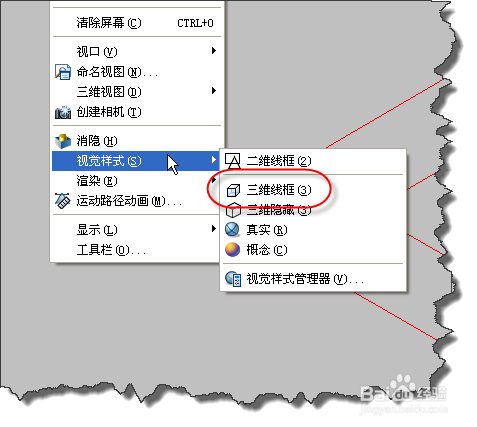
这个时候我们可以看到“三维线框”的效果,但你会发现轮廓素线太少,立薪场体效果不强怎么办呢?
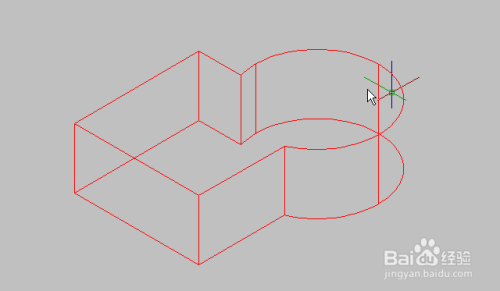
在“视图”菜单中选择“视觉样式”下选择“视觉样式管理器”

在“视觉样式管理器”窗口中可以管理轮廓素线的多少。你可以设置更多。
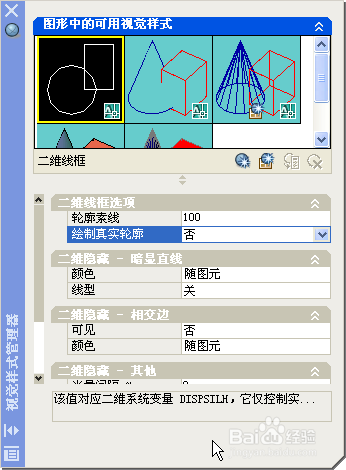
在命令行输入RE命令空格后。重新生成一个图形。

这个时候你会发现三维图形的轮廓素线更多,立体感更强了。

以上方法由办公区教程网编辑摘抄自百度经验可供大家参考!
标签: AUTOCAD
相关文章

AutoCAD-如何管理图层,每当我们建立完图层后,都需要对其进行管理,包括图层的切换、重命名、删除及图层的显示控制等,那么要怎样管理图层呢?......
2023-03-19 335 AUTOCAD