AutoCAD-如何管理图层,每当我们建立完图层后,都需要对其进行管理,包括图层的切换、重命名、删除及图层的显示控制等,那么要怎样管理图层呢?......
2023-03-19 335 AUTOCAD
在机械制图中,零件图或者装配图中的局部剖视图的边界常用样条曲线来表示。
样条曲线是一种通过或接近指定点的拟合曲线。在AutoCAD中可以通过指定点来创建样条曲线,也可以将样条曲线起点和端点重合而形成封闭的图形。

一、绘制样条曲线
绘制样条曲线的操作方法为:在菜单栏中选择“绘图”|“样条曲线”命令。

或单击绘图工具栏中“样条曲线”按钮“~”;或在命令行中输入命令“SPLINE”,按Enter键。

通过指定点绘制样条曲线时,命令行提示如下:
命令:-spline
指定第一个点或[对象(O)]:(指定图中的点1作为样条曲线的起点)

指定下一点:(指定图中的第2点)
指定下一点或[闭合(C)/拟合公差(F)]起点切向>:(依次指定图中的第3点、第4点和第54点,最后按Enter键结束绘制)

指定起点切向:(可用单击鼠标的方式确定起始点的切线方向,也可输入点的坐标)
指定端点切向:(同上)
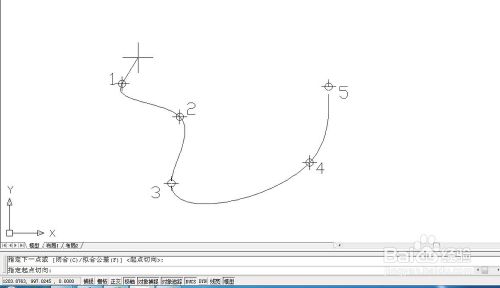
二、编辑样条曲线
选择“修改”|“对象”|“样条曲线”命令,就可以编辑选中的样条曲线。
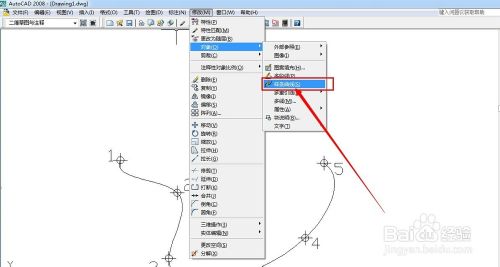
样条曲线编辑命令是一个单对象编辑命令,一次只能编辑一条样条曲线对象。执行该命令并选择需要编辑的样条曲线后,在曲线周围将显示控制点,并出现样条曲线编辑快捷菜单,同时命令行显示如下:
输入选项[拟合数据(F)/闭合(C)/移动顶点(M)/精度(R)/反转(E)/放弃(U)]:
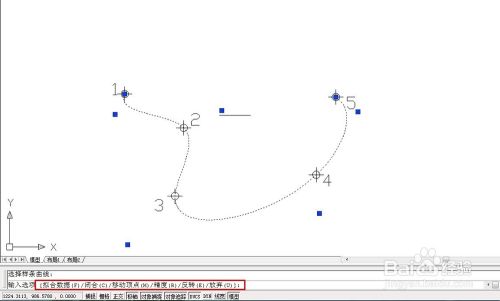
以上方法由办公区教程网编辑摘抄自百度经验可供大家参考!
标签: AUTOCAD
相关文章

AutoCAD-如何管理图层,每当我们建立完图层后,都需要对其进行管理,包括图层的切换、重命名、删除及图层的显示控制等,那么要怎样管理图层呢?......
2023-03-19 335 AUTOCAD