AutoCAD-如何管理图层,每当我们建立完图层后,都需要对其进行管理,包括图层的切换、重命名、删除及图层的显示控制等,那么要怎样管理图层呢?......
2023-03-19 335 AUTOCAD
在AutoCAD中,“多段线”是一种非常有用的线段对象,它是由多段直线段或圆弧段组成的一个组合体,既可以分别编辑,还可以具有不同的宽度。

使用多段线命令可以绘制直线、圆弧、等宽或不等宽的线段,以及直线与圆弧的组合线段。其操作方式有:在菜单栏中选择“绘图”|“多段线(PLINE)”命令;或在工具栏中单击“多段线”按钮;或在命令行中输入PLINE命令。
一、默认方式画多段线
命令:-pline
指定起点:(指定图中的点1为起点)
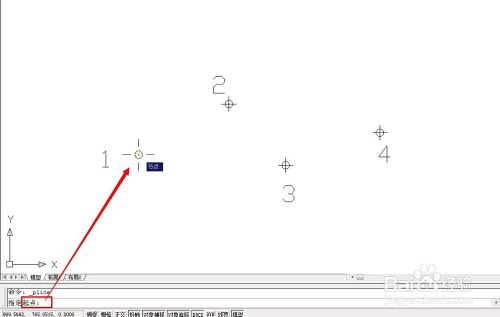
当前线宽为0.0000
指定下一个点或[圆弧(A)/半宽(H)/长度(L)/放弃(U)/宽度(W)]:
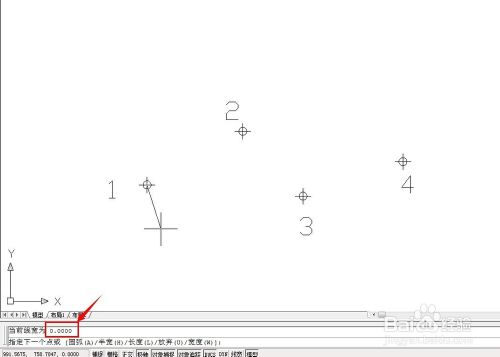
指定图中的点2、点3和点4,并按ENTER键结束。

二、圆弧(A)方式画多段线
命令:-pline
指定起点:(指定图中的点1)
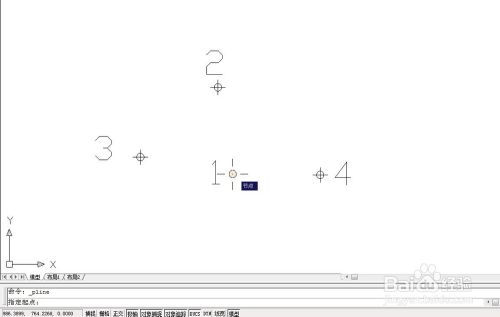
当前线宽为0.0000
指定下一个点或[圆弧(A)/半宽(H)/长度(L)/放弃(U)/宽度(W)]:A(输入A表示圆弧方式画线)

指定圆弧的端点或[角度(A)/圆心(CE)/方向(D)/半宽(H)/直线(L)/半径(R)/第二点(S)/放弃(U)/宽度(W)]:(依次指定图中的点2、点3和点4,并按ENTER键结束。
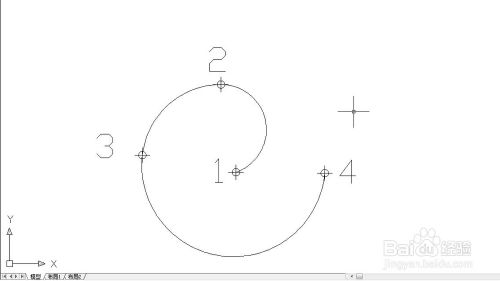
编辑多段线
在AutoCAD中,可以一次编辑一条或多条多段线。选择“修改”|“对象”|“多段线(PEDIT)”命令,调用编辑二维多段线命令,然后用鼠标单击要编辑的多段线,将出现如图所示的快捷菜单,选取相应的菜单命令,将得到不同的多段线编辑效果。


以上方法由办公区教程网编辑摘抄自百度经验可供大家参考!
标签: AUTOCAD
相关文章

AutoCAD-如何管理图层,每当我们建立完图层后,都需要对其进行管理,包括图层的切换、重命名、删除及图层的显示控制等,那么要怎样管理图层呢?......
2023-03-19 335 AUTOCAD