AutoCAD-如何管理图层,每当我们建立完图层后,都需要对其进行管理,包括图层的切换、重命名、删除及图层的显示控制等,那么要怎样管理图层呢?......
2023-03-19 335 AUTOCAD
在绘制正五角星的时候,我们不仅需要知道其几何的画法,在AUTOCAD中你还得需要知道CAD的基本使用技巧,大家可以用这个绘制练习一下CAD软件。
打开AutoCAD软件,在状态栏位置右击对象捕捉按钮。在弹出的菜单中选择”设置“命令。
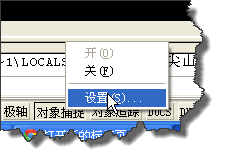
在“草图设置”,设置好圆心、象限点和插入点。

我们使用直线配合象限点绘制如图两个相垂直的直径。如图所示。

在”格式“菜单中选择”点样式“,如图所示。

在“点样式”窗口中选择一个可以见的。

在命令行中输入DIV命令,将水平直径等分四分。
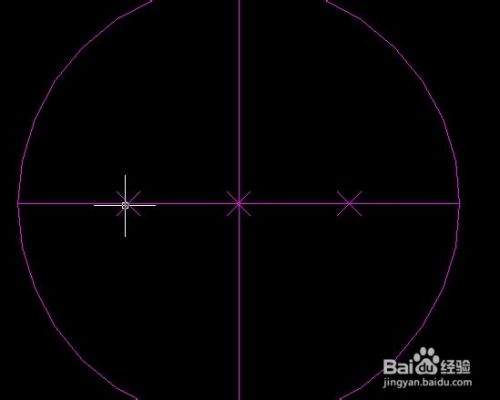
如图绘制一条直线。这个我们可以使用捕捉点和端点进行捕捉。

如图再以刚刚绘制的直线为半径绘制一个圆。
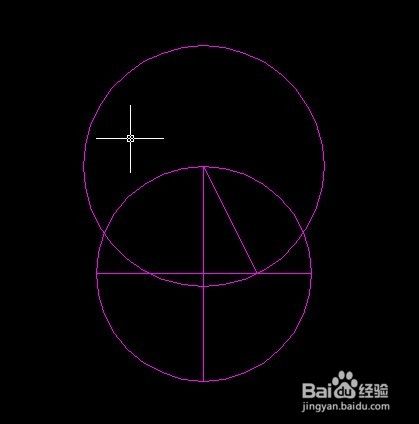
这个时候可以得到这如图两个圆之间的交点。

这个时候我们去掉所有辅助线,只保留最后两个圆,如图所示。

以后交点为圆心,复制后面一个圆。得到五边形的五个端点。
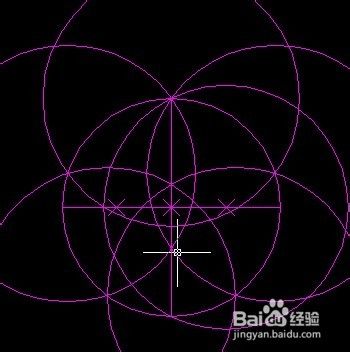
去掉所有辅助线,绘制一个五边形,如图所示。

连接端点就可以得到一个标准的五角星。如图所示。

以上方法由办公区教程网编辑摘抄自百度经验可供大家参考!
标签: AUTOCAD
相关文章

AutoCAD-如何管理图层,每当我们建立完图层后,都需要对其进行管理,包括图层的切换、重命名、删除及图层的显示控制等,那么要怎样管理图层呢?......
2023-03-19 335 AUTOCAD