AutoCAD-如何管理图层,每当我们建立完图层后,都需要对其进行管理,包括图层的切换、重命名、删除及图层的显示控制等,那么要怎样管理图层呢?......
2023-03-19 335 AUTOCAD
AutoCAD中点、直线操作技巧
在命令栏输入第一个点的坐标中间用逗号分隔 在输入第二个点的坐标 按回车

点击l 回车 调出直线命令 在命令栏后面输入15030按回车之后 输入30060回车 这里的第一个数字代表该点距离原点的距离 小于号代表角度 第二个数字代表与x轴的正向夹角

按l键调出直线命令 在命令框中输入50,80 回车 在输入@50,80 这个@代表的是相对坐标也就是在输入第二个点的时候把第一次输入的点做为远点

在AutoCAD中绘制点的方法通过菜单栏上的 点 单点或者多点进行

按f8 开启正交捕捉 正交捕捉是指绘制水平或者竖直线 然后绘制一条水平直线
画一条正交线 然后在菜单狼上点击点 定数等分 鼠标单击刚才新建的正交线 选中
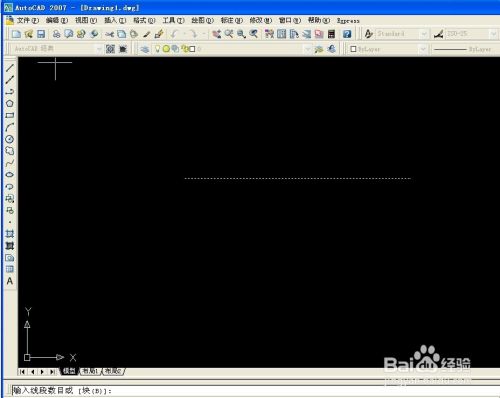
定距等分后 选择线 然后输入距 在检查点 命令栏后输入5然后按回车

这时候线已经被分为5等分 但是点是显示不出来的 可以点击格式 样式 点样式 选择一种点样式 然后点击确定

确定之后显示效果如下 这时的点已经按设置好的样式显示出来了 线被分为5等分
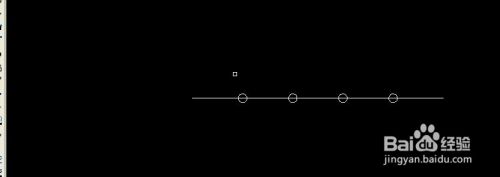
点击右侧最上面的删除按钮 框选这四个点 点一下鼠标 然后按回车 删除这四个点

点击菜单栏 点 定距等分 然后点击直线选中 在命令栏中输入定距200 按回车结束

此时定距等分的效果如下

以上方法由办公区教程网编辑摘抄自百度经验可供大家参考!
标签: AUTOCAD
相关文章

AutoCAD-如何管理图层,每当我们建立完图层后,都需要对其进行管理,包括图层的切换、重命名、删除及图层的显示控制等,那么要怎样管理图层呢?......
2023-03-19 335 AUTOCAD