AutoCAD-如何管理图层,每当我们建立完图层后,都需要对其进行管理,包括图层的切换、重命名、删除及图层的显示控制等,那么要怎样管理图层呢?......
2023-03-19 335 AUTOCAD
本篇经验比较详细的讲解了关于AutoCAD文件打印的一些注意事项,以及详细的操作步骤,对于刚入行的朋友有一定的警示,方便大家解决在工作中的有些疑难。

下面看看已经设计好的CAD文件,本篇以常规A4纸打印为例。如图:


然后在回到文件中进行粘贴,CTRL V,并组成块命令是B,详细看图:

由于粘贴进来的图框尺寸比例不清楚,因此需要修改成正确A4规格的比例才可以。这里先建立一个A4矩形,如297*210的矩形图。

做完以上步骤后,如果看不到图形了,输入命令:Z-空格-A-空格进行全局查看。如图:

此时可能画的矩形看起来很小,那么就需要进行比例放大来处理了。命令是:SC 一直放大缩小到图形刚好布满的规格即可,这时初步问题已经解决了一半。

然后就需要把事先准备好的图框按照画好比例的矩形进行对齐缩放。命令是:AL,具体操作根据提示进行。首先我们选择第一个源点,看图:

选择第一个目标点。如图:

接着移动鼠标到下面,选择第二个源点,如图:

继续现在第二个目标点。如图:

然后按空格或者回车键确认,提示选择“Y”,然后在空格或者回车确定。看图:
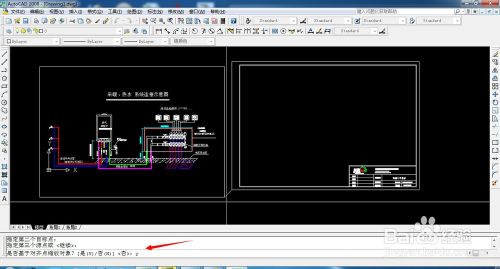
这时比例已经全部调整好了,看图:
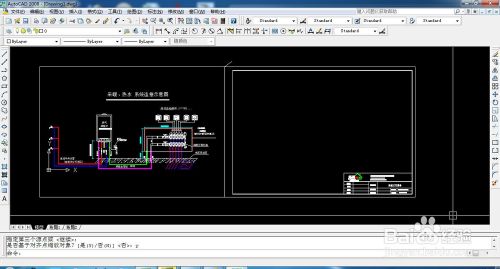
接下来把已经调整好的图框移动到图形中,进行一些微调,删除矩形。看图:

完成以上的所有步骤后,算是完成了三分之二的问题了,如果不打印就保存好图形,需要打印接着往下看:命令:CTRL P,弹出打印对话框,选择好硬件设备打印机,如图:

选择打印样式,关于颜色及线条粗细的设置,一般选择颜色。


点击“笔”,弹出对话框,选中所有颜色设置上面的“黑色”,这样打印出来的就是黑白图形了。保存关闭,如图:


接着修改相关地方,如纸张方向,根据事先画的图形方向来确定选择“横向”,选择“A4”作为打印尺寸,选择“居中”

接着选择到窗口,并点击“窗口”,选择第一个角点,移动到对角点上,如图


然后点击左键,接着会弹出一个对话框,如图:

点击预览,如图:


点击左上角打印机图标或者在预览图形中单击右键选择打印均可,如图

此时已经在打印出图中,如图:

拿出打印好的图纸,完工。

以上方法由办公区教程网编辑摘抄自百度经验可供大家参考!
标签: AUTOCAD
相关文章

AutoCAD-如何管理图层,每当我们建立完图层后,都需要对其进行管理,包括图层的切换、重命名、删除及图层的显示控制等,那么要怎样管理图层呢?......
2023-03-19 335 AUTOCAD