AutoCAD-如何管理图层,每当我们建立完图层后,都需要对其进行管理,包括图层的切换、重命名、删除及图层的显示控制等,那么要怎样管理图层呢?......
2023-03-19 335 AUTOCAD
AutoCAD中怎么让那些许多一样的东西不用一个一个的画呢?陈列往往就能起到奇效
入下图所示,怎么让那个小圆围绕圆环一圈呢?
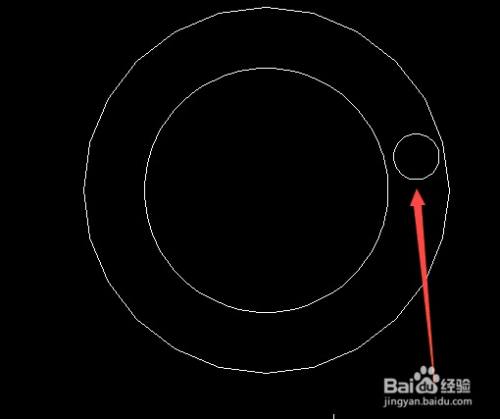
在CAD的右侧工具栏中找到四个小正方形组成的大正方形,这个就是阵列的图标,单击
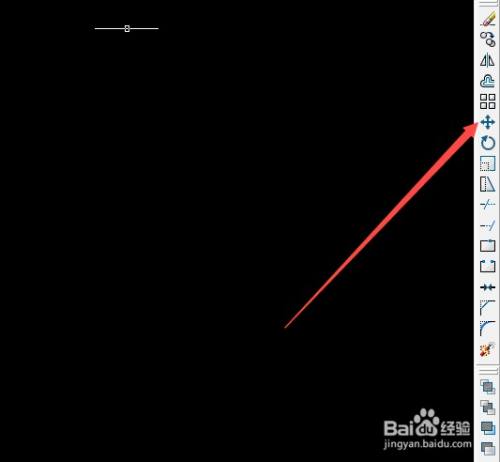
出现以下框图后,选择“环形阵列”(当然可以根据不同情况进行选择,又是就需要选择“矩形阵列”)

在如箭头所示位置找到“选择对象”,点击图标

利用鼠标左键单击线条来进行选择要陈列的对象,然后单击鼠标右键进行返回

返回后,点击箭头所示图标,选择陈列对象所需要的中心点

像我这个图的中心点就是圆心,鼠标左键单击即可

然后根据实际情况对“项目总数”和“填充角度”进行调整,最后单击”确定“就可以了

此时就可以看见非常完美的图形了,当然我画的比较初级,相信大家看了后做的一定比我的好多了
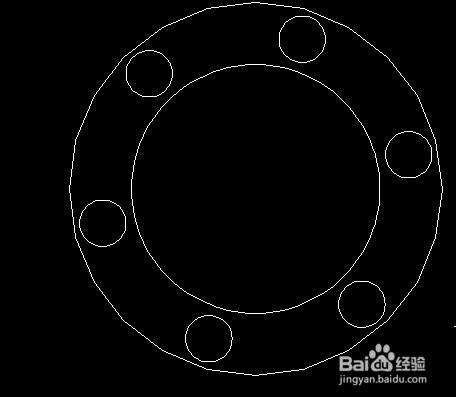
以上方法由办公区教程网编辑摘抄自百度经验可供大家参考!
标签: AUTOCAD
相关文章

AutoCAD-如何管理图层,每当我们建立完图层后,都需要对其进行管理,包括图层的切换、重命名、删除及图层的显示控制等,那么要怎样管理图层呢?......
2023-03-19 335 AUTOCAD