AutoCAD-如何管理图层,每当我们建立完图层后,都需要对其进行管理,包括图层的切换、重命名、删除及图层的显示控制等,那么要怎样管理图层呢?......
2023-03-19 335 AUTOCAD
AutoCAD机械系最常用的绘图软件,AutoCAD的二维绘图功能强大,实用性非常的高,现在我们说一下如何设置新的标注样式?

打开AutoCAD软件

点击【标注】-【标注样式】,或者直接使用快捷键D,并回车,

打开标注样式的对话框
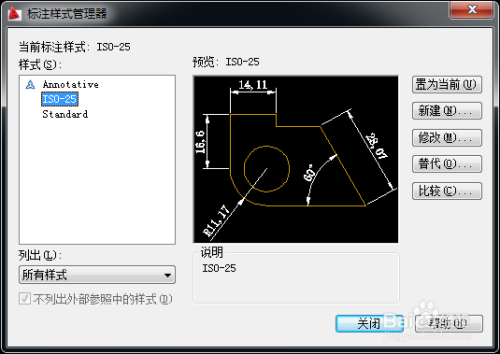
先选择左侧样式的一个选项,然后点击右侧的【新建】
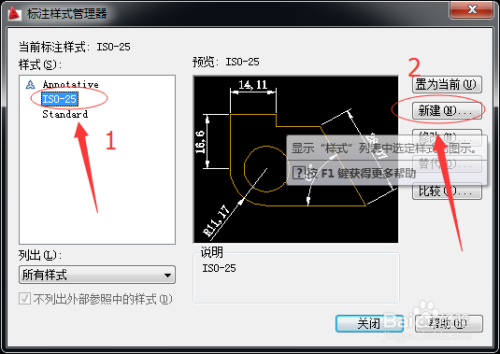
进入创建新标注样式的对话框

在新样式名的框中输入你要设置新的标注样式的名字。在基础样式下拉菜单中选择你要选择的基础样式,如果前面你已经选择了第4步的左侧的标注样式,这个基础样式可以不用选择。然后点击【继续】
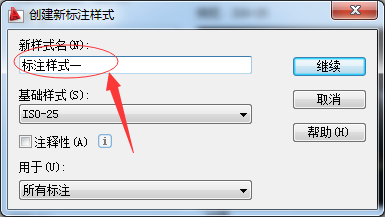

在新建标注样式中,可以对最上边一行的命令进行选择并来更改所在篇幅中的数据和参数。【线】,【符号和箭头】,【文字】
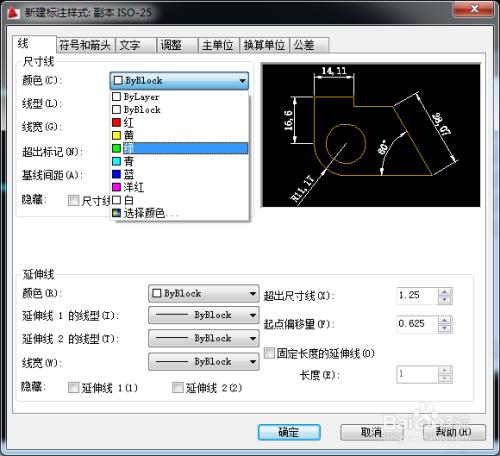


【调整】,【主单位】,【换算单位】,【公差】。来更改你要的参数,数据。
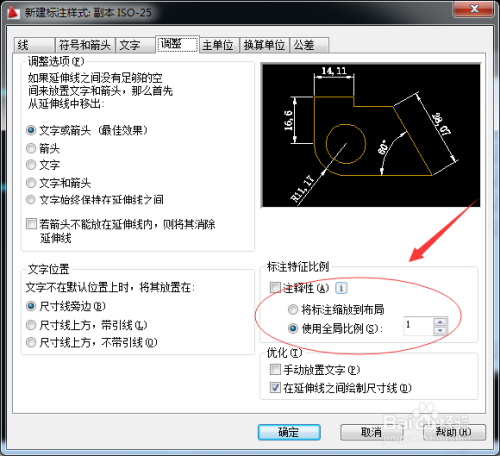


一般情况我们设置好基础样式以后,主要我们可能根据不同的零件大小,来进行标注,那其他的几乎不用动,我们只需要将全局比例更改一下就好了,比如说你基础样式是用来标注一个螺帽大小的零件,现在你需要标注机架大小的零件,这时候你就只需要将全局比例更改一下,比如改成10或者20,自行调整就好啦

以上方法由办公区教程网编辑摘抄自百度经验可供大家参考!
标签: AUTOCAD
相关文章

AutoCAD-如何管理图层,每当我们建立完图层后,都需要对其进行管理,包括图层的切换、重命名、删除及图层的显示控制等,那么要怎样管理图层呢?......
2023-03-19 335 AUTOCAD