AutoCAD-如何管理图层,每当我们建立完图层后,都需要对其进行管理,包括图层的切换、重命名、删除及图层的显示控制等,那么要怎样管理图层呢?......
2023-03-19 335 AUTOCAD
在初学CAD时,我们下载好CAD的软件,安装完成启动后,进入运行界面,这个界面和其他WINDOW软件office等差不多,今天跟大家一起认识一下CAD的界面
红矩形框标记的标题栏在窗口的最上面,显示的程序是Autodesk AutoCAD2014,文件名是drawing1.dwg,这个是直接打开的CAD,还没有起名字呢。标题栏可以用鼠标拖动窗口,放置位置
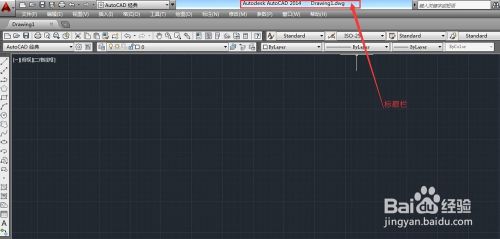
红矩形框标记的菜单栏,在菜单下还有下拉菜单,都可以用鼠标点开执行相应的命令操作,还可以用组合按键命令执行
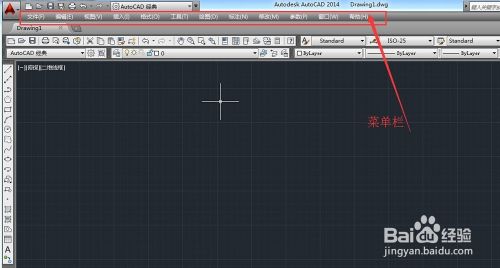
工具栏的按钮可以自己填写或者删除,工具栏按用途分为标准的,对象特征、绘图用和修改类

命令行是需要键盘输入命令的地方,如果用命令熟练的话,要比使用工具栏的工具速度快很多,当然需要我们把命令熟记于心,绘图速度就上去了

如果不用的话可以关闭,点旁边的小叉子
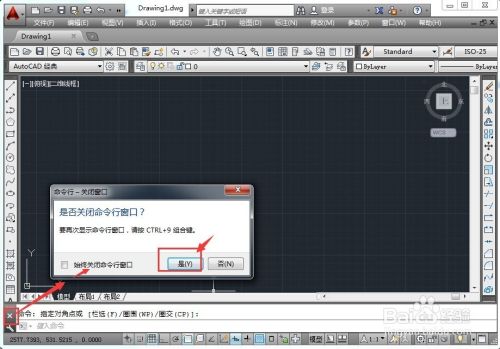
最下面的是状态栏,对象捕捉,正交,栅格辅助绘图,线宽及其他
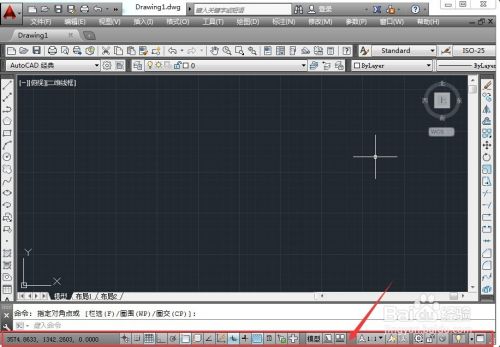
中间黑色空白区域是使用CAD软件的用户绘图区域,在这个区域里用户可以利用自己的智慧绘制出自己的产品设计模型图

快捷菜单,在绘图时,用鼠标右键可打开工具的快捷菜单
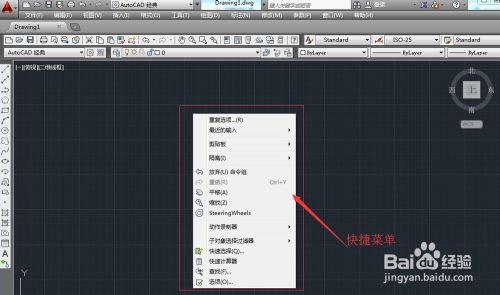
以上方法由办公区教程网编辑摘抄自百度经验可供大家参考!
标签: AUTOCAD
相关文章

AutoCAD-如何管理图层,每当我们建立完图层后,都需要对其进行管理,包括图层的切换、重命名、删除及图层的显示控制等,那么要怎样管理图层呢?......
2023-03-19 335 AUTOCAD