AutoCAD-如何管理图层,每当我们建立完图层后,都需要对其进行管理,包括图层的切换、重命名、删除及图层的显示控制等,那么要怎样管理图层呢?......
2023-03-19 335 AUTOCAD
在AutoCAD使用中,有时候需要把多余的线条给删除,这个时候便需要使用“修剪”这个功能了。
绘制一个如图所示的复杂线图,下面便是把红线部分删除的操作说明
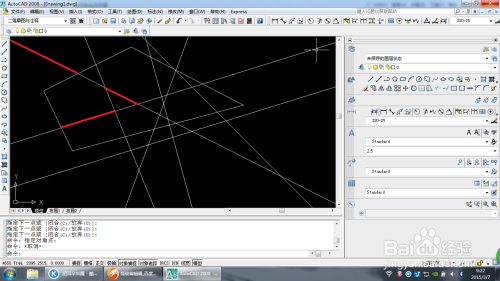
点击“修改——修剪”,也可以在右边方框里找到修剪符号执行修剪命令。图中已用红色方框标出。
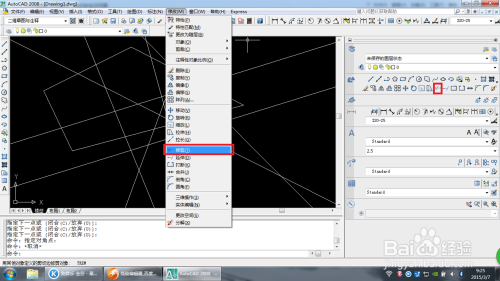
选择对象,用图中的“小正方形”选中需要修剪的图形,下方的模型里面也有操作提示:选择对象或全部选择>

已选定了11个对象,包括直线和线段,此时还无法进行修剪。

右击后便可以修剪了。下方模型里面会给出提示,初学者不要管它,直接进行下面的操作。
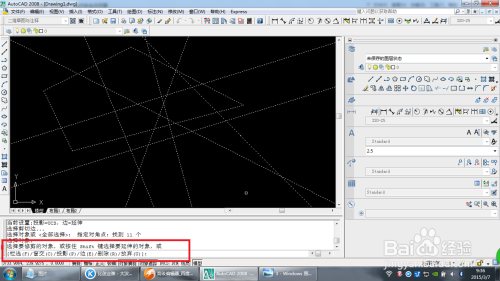
下面只需用“鼠标的方块符号”点击要修剪对象便可以了。
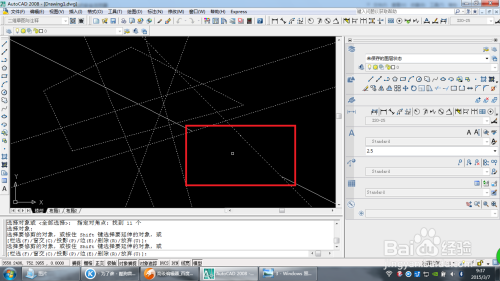
下面吧上面要修剪的地方按6操作便可以了。

以上方法由办公区教程网编辑摘抄自百度经验可供大家参考!
标签: AUTOCAD
相关文章

AutoCAD-如何管理图层,每当我们建立完图层后,都需要对其进行管理,包括图层的切换、重命名、删除及图层的显示控制等,那么要怎样管理图层呢?......
2023-03-19 335 AUTOCAD