AutoCAD-如何管理图层,每当我们建立完图层后,都需要对其进行管理,包括图层的切换、重命名、删除及图层的显示控制等,那么要怎样管理图层呢?......
2023-03-19 335 AUTOCAD
AutoCAD默认的线型只有一种-连续线(continuous),也就是我们说的实线。在线型管理器的对话框中,列出了当前图形中所有的线型,其中Bylayer(随层)和Byblock(随块)这两种线型不是真正的线型,而只用于设置当前对象的线型属性指向(即当前对象线型使用对象所在图层中的线型设置或对象所在图块中的线型设置)。但是在真正绘制图形时一种线型是远远不够的,我们需要添加一些其他的线型来完善图形的表示。
下面我来演示一下怎么添加线型。

打开AutoCAD新建一个文档,点击“图层特性管理器”按钮,打开图层特性管理器对话框。
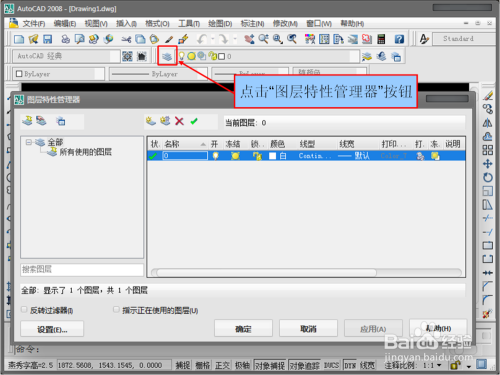
在图层特性管理器上方点击“新建图层”按钮,新建一个图层,并命名为dim。
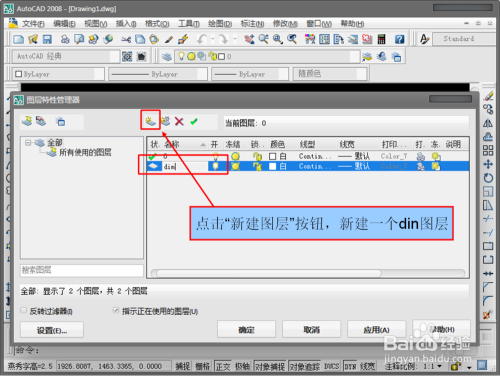
点击这个图层上的“颜色”,把默认的颜色更改为红色,再点击确认。
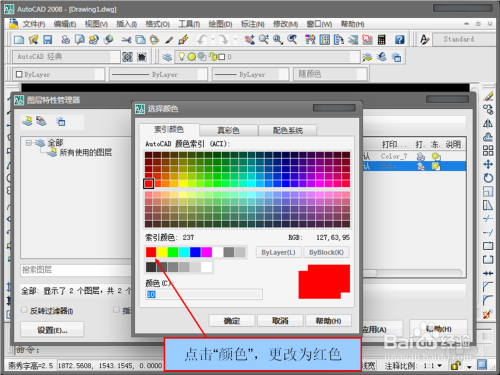
点击这个图层上的“线型”,弹出“选择线型”对话框,点击加载。

弹出“加载或重载线型”对话框,我们就可以在这里面选择需要的线型了。

在这里我们选择中心线CENTER,点击确定。
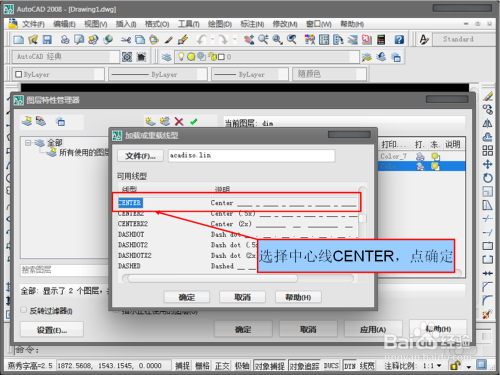
在这里我们选择中心线CENTER,点击确定。

现在我们就可以画出中心线了。选择新建的dim图层,用直线命令画出中心线。当然我们还可以新建很多图层用来管理不同的线型,方法还是一样的。
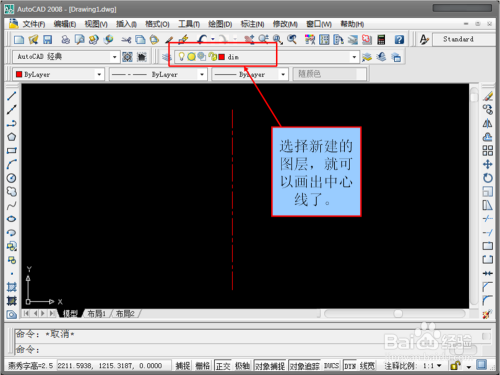
以上方法由办公区教程网编辑摘抄自百度经验可供大家参考!
标签: AUTOCAD
相关文章

AutoCAD-如何管理图层,每当我们建立完图层后,都需要对其进行管理,包括图层的切换、重命名、删除及图层的显示控制等,那么要怎样管理图层呢?......
2023-03-19 335 AUTOCAD