AutoCAD-如何管理图层,每当我们建立完图层后,都需要对其进行管理,包括图层的切换、重命名、删除及图层的显示控制等,那么要怎样管理图层呢?......
2023-03-19 335 AUTOCAD
对于特定的结构的CAD绘图中的图形,我们如果需要获得一个同样的结构的图形,这个功能叫做复制,除了这个方法之外,今天小编再教大家另外一个方法,那就是移动操作,详细步骤如下。
为了演示起来方便,小编接下来进行的操作就是要移动如下草图中的圆。
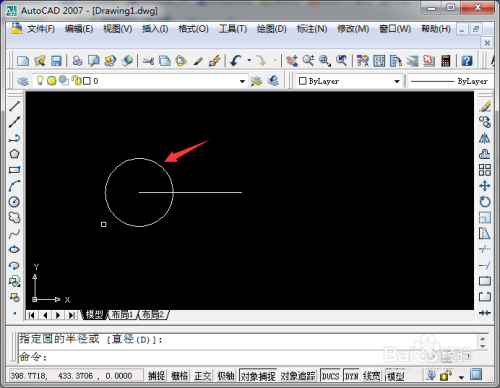
移动的图标在右侧工具栏,向四个方向的箭头就是移动图标,点击开始进行操作。

首先需要选择移动的对象,那就是圆。
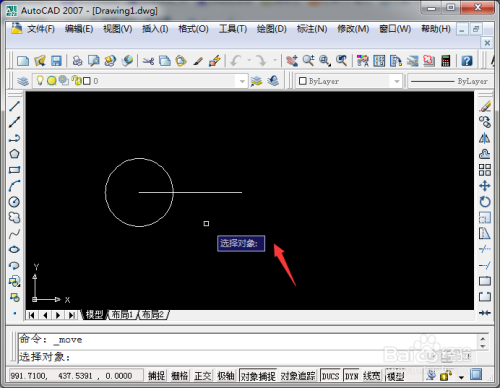
选择对象完成以后,需要用鼠标右键单击退出选择对象操作,进行下一步操作。

移动的操作,需要确定移动的基点,这个基点的位置,大家可以随意迅态慎选择,因为两个基点才能确定最终圆的位置。

下图就是移动之季昆后圆的位置,原来的圆将会删除,这就是移动和复制的主要区别。

在以上额操作中小编的CAD中打开正交功能,关闭之后,就可调段以对圆进行360度的移动操作。

以上方法由办公区教程网编辑摘抄自百度经验可供大家参考!
标签: AUTOCAD
相关文章

AutoCAD-如何管理图层,每当我们建立完图层后,都需要对其进行管理,包括图层的切换、重命名、删除及图层的显示控制等,那么要怎样管理图层呢?......
2023-03-19 335 AUTOCAD