AutoCAD-如何管理图层,每当我们建立完图层后,都需要对其进行管理,包括图层的切换、重命名、删除及图层的显示控制等,那么要怎样管理图层呢?......
2023-03-19 335 AUTOCAD
对于AutoCAD绘图来说,修剪是一项非常基础的功能,然而就是这样一个基本功能选项,需要大家掌握的使用方法也是有很多,小编有着多年的CAD绘图经验,就修剪而言今天今天来和大家系统的说一说。
关于修剪有两个常用俗语,那就是剪刀和纸,这也是非常形象的说法。对于如下草图,我们把直线当做剪刀,圆形当做纸。

选择右侧工具栏的修剪工具栏,开始执行修剪操作。
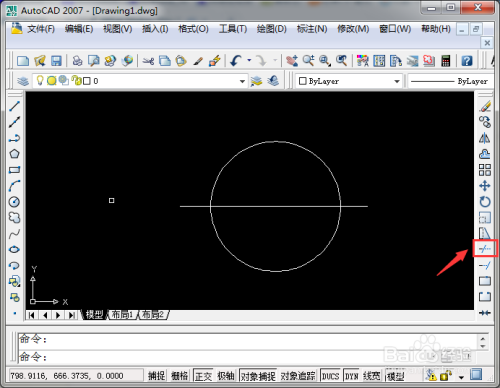
首先,选择对象,也就是剪刀,点击选择直线即可。
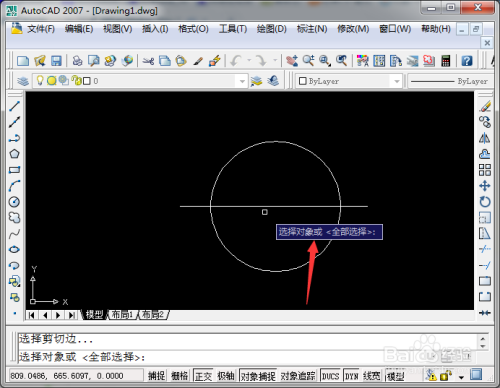
右键单击,之后选择修剪的对象,这里就会有操作技巧。对于修剪对象来说,上半圆和下半圆是一样的,但是一旦选择了上半圆,下半圆就不能再被修剪。

这也就是选择剪刀的技巧,作为剪刀的对象,必须要有可以使用剪刀的部分。

如下草图,我们要实现双剪刀的效果,那就是两条直线作为剪刀,最终会实现什么样的效果呢?

按照修剪的操作进行,下图是剪掉两直线的内部。那么外部的是不是也可以修剪呢?我们来试试。

下图就是,修剪外部,保留内部的效果,和单剪刀操作类似,大家只需要想象成为现实中的剪刀和纸就可以非常好的理解和操作。

以上方法由办公区教程网编辑摘抄自百度经验可供大家参考!
相关文章

AutoCAD-如何管理图层,每当我们建立完图层后,都需要对其进行管理,包括图层的切换、重命名、删除及图层的显示控制等,那么要怎样管理图层呢?......
2023-03-19 335 AUTOCAD