AutoCAD-如何管理图层,每当我们建立完图层后,都需要对其进行管理,包括图层的切换、重命名、删除及图层的显示控制等,那么要怎样管理图层呢?......
2023-03-19 335 AUTOCAD
打开刚刚安装好的acd,你会发现cad默认的背景颜色要么是黑色,要么是白色,有的人习惯用白色的背景,当然也有喜欢用白色的背景,除了黑白色外,也可以调整成红/黄/蓝等颜色,接下来就教大家如何更换这种背景颜色。
选择cad上方标题栏中的工具按钮,如图箭头所指,

在“工具”下拉菜单中找到最下面的那个“选择”栏,如图箭头所指,点击进入

打开“选择”选项后,我们可以找到“显示”栏中的“颜色”,点击“颜色”如图所示,

点击“颜色”按钮后,你会发现,cad基本上所有系统颜色调整都在这里了,包括鼠标十字光标的颜色显示等,其他功能颜色得调整,也都在这里调整。这里给大家演示的是把Cad黑色背景,给调整成白色背景,其他颜色调整,自己可以都试一下,你会发现意想不到的收获。如图所示,

调整好的背景颜色,如图所示,对比系统默认界面颜色,谢谢,阅读!
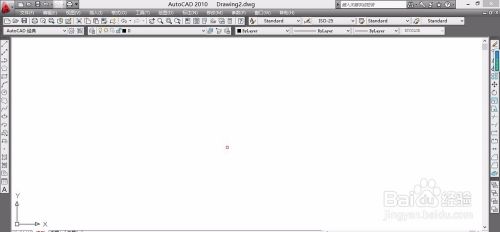
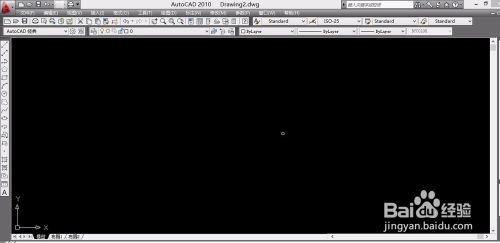
以上方法由办公区教程网编辑摘抄自百度经验可供大家参考!
标签: AUTOCAD
相关文章

AutoCAD-如何管理图层,每当我们建立完图层后,都需要对其进行管理,包括图层的切换、重命名、删除及图层的显示控制等,那么要怎样管理图层呢?......
2023-03-19 335 AUTOCAD