AutoCAD-如何管理图层,每当我们建立完图层后,都需要对其进行管理,包括图层的切换、重命名、删除及图层的显示控制等,那么要怎样管理图层呢?......
2023-03-19 335 AUTOCAD
我们在运用CAD时候,线宽在出图时候非常重要,我们要想改变AutoCAD对象线宽有很多种方法。昀常的办法是是用图形屏幕上实体的颜色来得到不同的出图线宽。也就是说在画图的时候不同类型的图形根据自己的需要画成不同的 颜色。然后在打印输出时设置不同颜色不同的线宽。
步骤一,点击"File"菜单,选择"Print",或按"Ctrl P",这时会弹出对话框"Print/Plot Configuration"(也就是说弹出打印—模型对话框)。

步骤二,在“打印模型:对话框中看到“打印样式表”,点击后面的编辑按钮(有些时候可能打开打印模型时候不能直接看到打印样式表,可以点击右下叫的三角符号就出来了。)。


步骤三:弹出"打印样式表编辑器"对话框,在这里可以对每种颜色号码,指定笔号,并且选择合适的笔宽。这儿有两种方式,第一种是表视图,可以非常直观的看到多种色彩的线宽情况,并进行图调节,第二种是表格视图,只能看到单一的色彩进行调节,它可以方便同事调节多种颜色的线性。



步骤四,当你调节好后要点击下面的保存并关闭即可。这儿你可以等所有的都调节好后保存即可,不用换一个色彩就保存一次。这儿我们就把所有的线条调节好了。
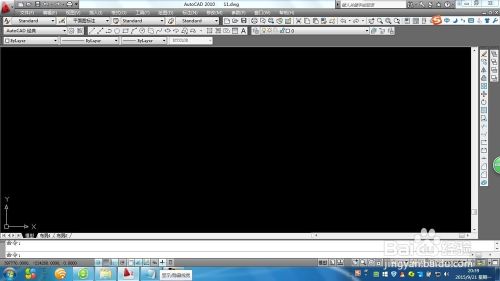
步骤五,如果是你想在CAD中显示已经设置好的线宽,可以点击cad最下面的”显示/隐藏线宽“按钮即可。

步骤六,上面设置的是打印时候的线宽调节。要在CAD中显示出线宽,应该在线宽控制栏目调节你要的线宽即可。这个线宽在你打印时候默认的就是这个线宽,如果你设置过打印线宽的话,这个设置只有在CAD中有效果打印出来也是安装你设置的打印线宽来的。关于线宽的问题 还有:LineWeight线宽是绝对线宽,而多义线线宽是相对线宽,也就是说,无论图形以多大尺寸打印LineWeight线宽都不变,而多义线线宽则随打印尺寸比例大小变化而变化,无论实体被缩放多少倍,LineWeight线宽都不变,而多义线线宽则随缩放比例改变而改变。


步骤七,这里先给大家介绍一下笔宽的大小是怎么决定的。笔宽的大小主要由打印设备分辨率和打印点之间的宽度决定的,公式为点距>/设备分辨率>。AutoCAD将用这些标准值来代替我们随意输入的值。 下面列举了几种常见打印机的昀小的笔宽: HP Laserjet III 打印机系列用1/300 Canon BubbleJet 喷墨打印机系列用1/360 HP LaserJet IV 打印机系列用1/600 新的Canon BubbleJet 喷墨打印机用1/720 明白了以上的道理,我们就可以在"Pen Assignment"对话框中根据需要填写线型宽度的值了。比如一号颜色用"1/300",二号颜色就用"2/300",等等。系统自动会算出相近的小数值。
以上方法由办公区教程网编辑摘抄自百度经验可供大家参考!
标签: AUTOCAD
相关文章

AutoCAD-如何管理图层,每当我们建立完图层后,都需要对其进行管理,包括图层的切换、重命名、删除及图层的显示控制等,那么要怎样管理图层呢?......
2023-03-19 335 AUTOCAD