AutoCAD-如何管理图层,每当我们建立完图层后,都需要对其进行管理,包括图层的切换、重命名、删除及图层的显示控制等,那么要怎样管理图层呢?......
2023-03-19 335 AUTOCAD
虽然CAD有不小新的版本,但对不小学校来说,教的仍然是CAD2008,下面是AutoCAD2008的安装及学习使用教程。
解压AutoCAD2008安装包,双击打开setup。
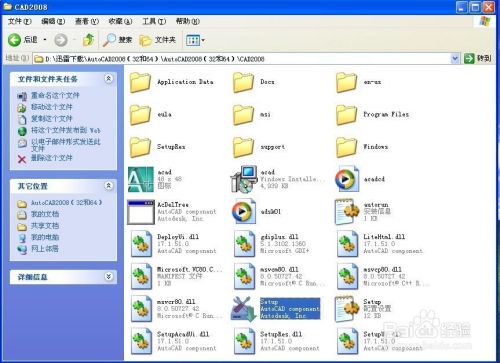
单击“安装产品”,等出现安装界面后单击“下一步”,接着再“下一步”。

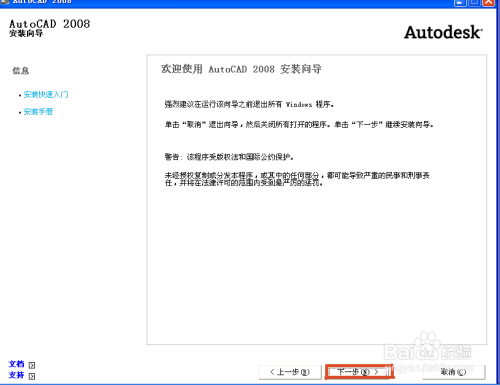
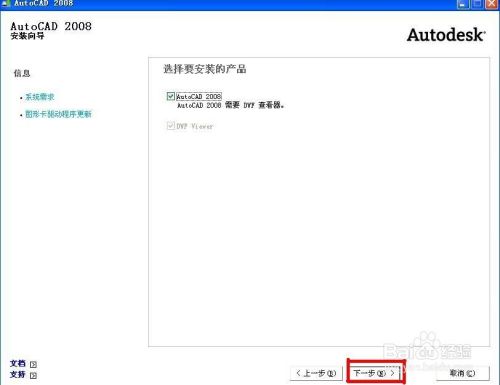
选择“我接受”,并单击“下一步”。
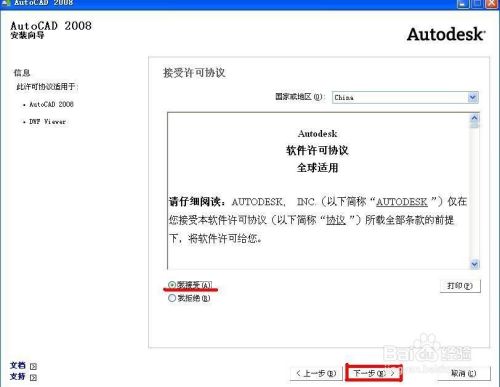
接着填写信息,随便写一下就行了,接着再“下一步”。
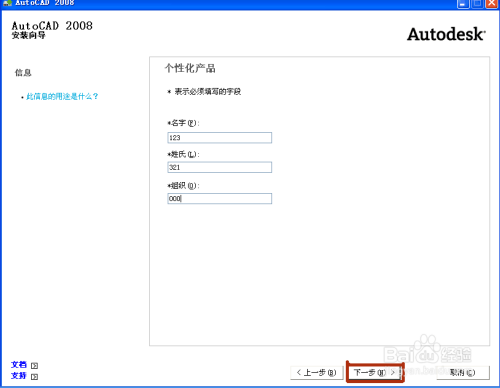
单击“配置”修改安装位置,具体如图所示。
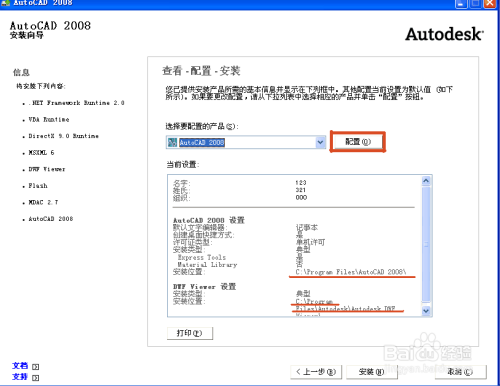
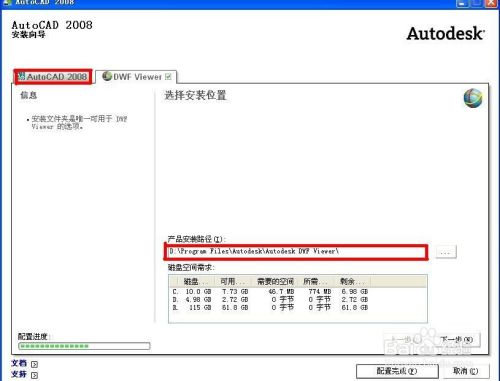
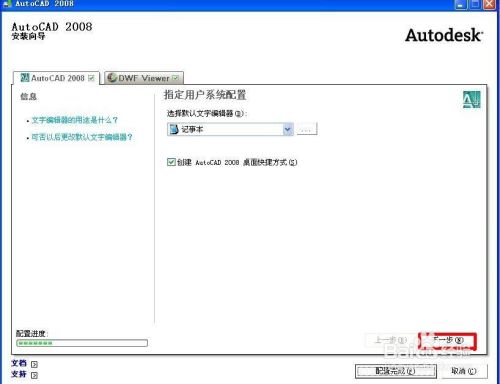
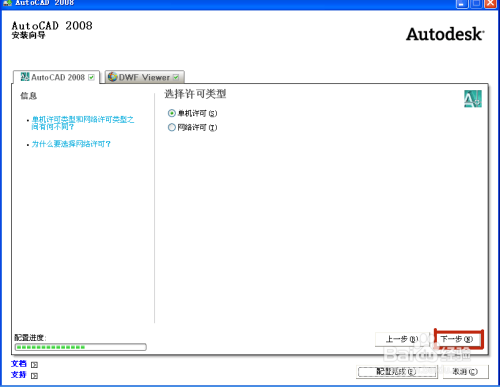
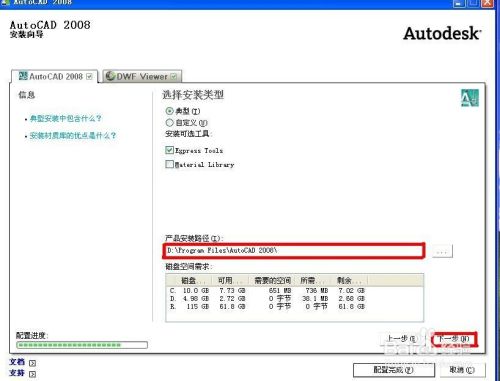
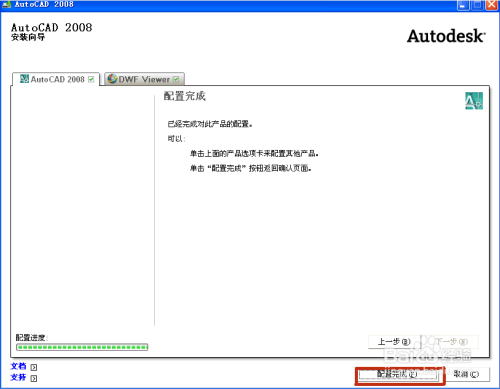
单击“安装”,等了约半个小时就安装完成了,单击“完成”。
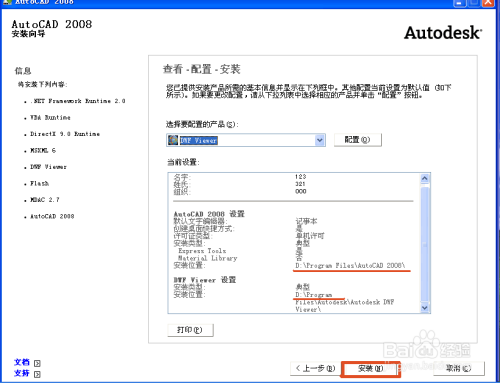
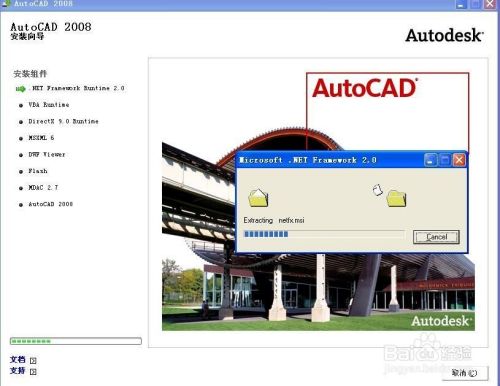
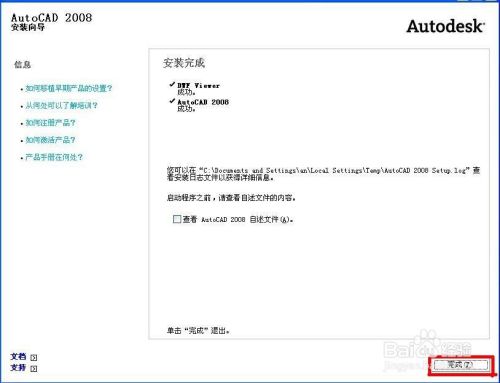
安装完成后,在电脑桌面双击打开AutoCAD2008,单击“下一步"。
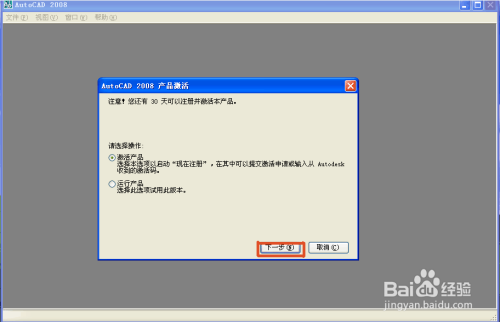
在此时,便打开AutoCAD2008注册机。
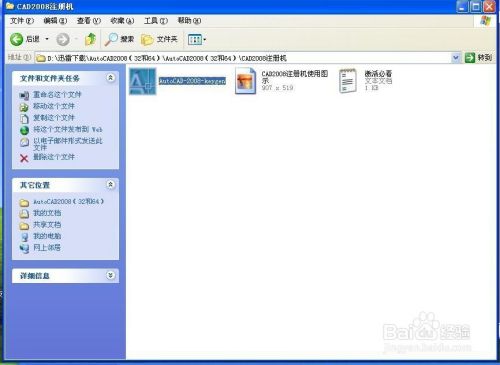
接着具体步骤如图
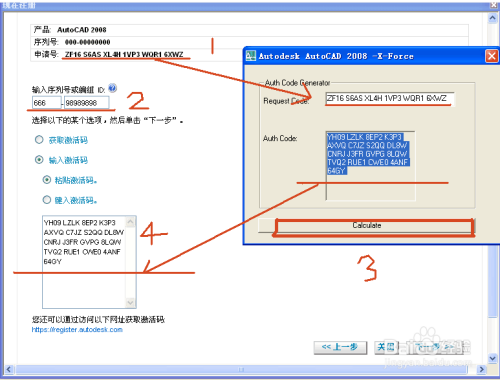
最后单击”完成“。

接着便ok了。
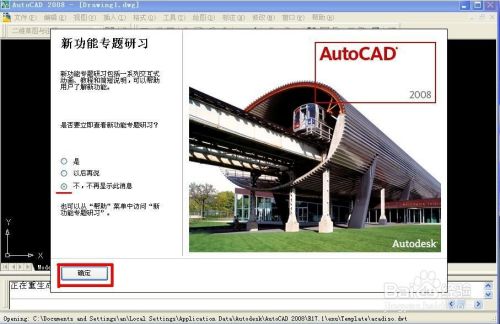
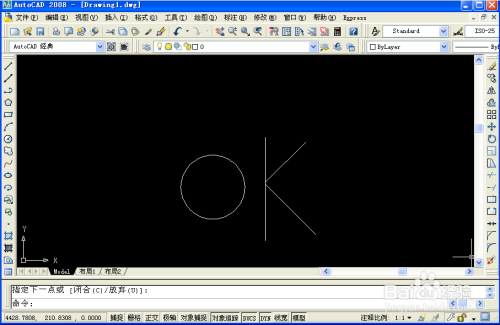
以上方法由办公区教程网编辑摘抄自百度经验可供大家参考!
相关文章

AutoCAD-如何管理图层,每当我们建立完图层后,都需要对其进行管理,包括图层的切换、重命名、删除及图层的显示控制等,那么要怎样管理图层呢?......
2023-03-19 335 AUTOCAD