AutoCAD-如何管理图层,每当我们建立完图层后,都需要对其进行管理,包括图层的切换、重命名、删除及图层的显示控制等,那么要怎样管理图层呢?......
2023-03-19 335 AUTOCAD
AutoCAD软件是一款在国际上广为流行,当然也是一款非常实用的绘图软件。其中,大大小小的功能也有许许多多,它们虽然并不是必须的,但是却可以大大提高你的绘图效率,缩短你的绘图时间。本次,我所要讲的是AutoCAD中的“阵列”功能,当然你也可以自己一个个画,但是会消耗相当多的精力和时间,而使用“阵列”就可以让你马上画出你所想要的效果。
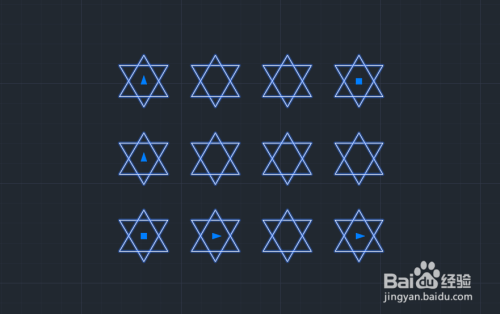
还是以AutoCAD2016这个版本为例进行讲解,其他版本相似,差别不大。首先运行AutoCAD2016软件,如图所示,先在空白界面上画上你想要进行阵列的图形,我以比较简单的圆形为例。

如图所示,鼠标左键点击“修改”一栏,可以看到其中有许多按钮,其中有一栏是“阵列”,下拉菜单,可以看到阵列包括了矩形阵列,路径阵列和环形阵列。本次讲解对相对比较简单的矩形阵列进行讲解。
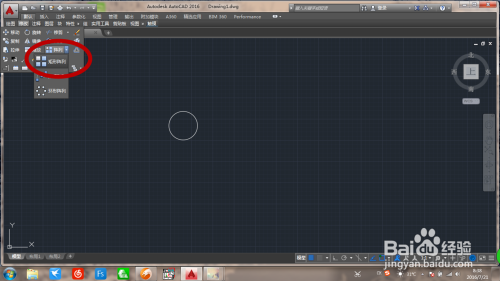
先选中你所要进行阵列的图形,然后鼠标左键点击“矩形阵列”按钮,界面上就会出现默认的阵列,当然你也可以先点击“矩形阵列”按钮,然后再选择阵列对象。


那么此时如何把默认阵列修改成你所想要的阵列呢,这时候你就要先找到夹点位置点击鼠标右键,在弹出来的列表中找到你所要修改的地方点击,进行相应的修改。
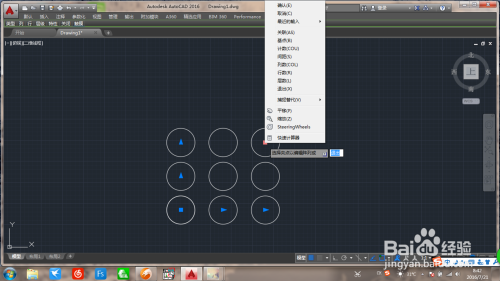
接上一步,在列表中找到“间距”这一栏,对阵列中每一个图像间的行间距和列间距进行修改。首先是列间距的修改,如图,我输入了“500”,也就是500mm,输入完之后点击“Eenter”键,这样就把列间距修改好了,这时候软件会自动弹出行间距,同样方法输入即可。
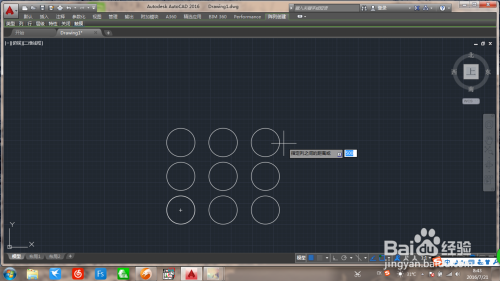

在修改完了行列间距之后,就要开始修改图形在行列中的个数了,这个和上一步一样,只要在夹点处点击鼠标右键,在弹出的列表中选择列数修改,如图,我输入的是“3”,同理输入行数,我输入的是“5”,这样就完成了一个比较简单的阵列绘制。
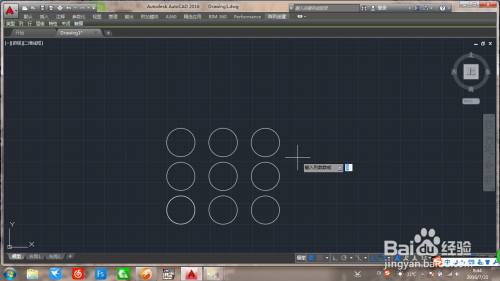


以上方法由办公区教程网编辑摘抄自百度经验可供大家参考!
标签: AUTOCAD
相关文章

AutoCAD-如何管理图层,每当我们建立完图层后,都需要对其进行管理,包括图层的切换、重命名、删除及图层的显示控制等,那么要怎样管理图层呢?......
2023-03-19 335 AUTOCAD