AutoCAD-如何管理图层,每当我们建立完图层后,都需要对其进行管理,包括图层的切换、重命名、删除及图层的显示控制等,那么要怎样管理图层呢?......
2023-03-19 328 AUTOCAD
AutoCAD是一款功能十分强大的绘图软件。但很多朋友都会遇到这样的情况,想要把AutoCAD中绘制的图形剪切下来撰写论文,或是制成演示文稿,但是就是不清晰,一放大就失真,非常模糊看不清,接下来我给大家分享一下如何将整个图形剪切下来还能够保持非常清晰的效果。
我这里是以AutoCAD2016为例,当然其他版本也是一样的,很多版本的更新只是增加了一些功能来方便制图,许多基本功能是不会变的。接下来我来讲一下关于如何把AutoCAD中的图形清晰地截下来。首先,选定整个你需要复制的图形,如图所示,按住“Ctrl C”将其复制下来。
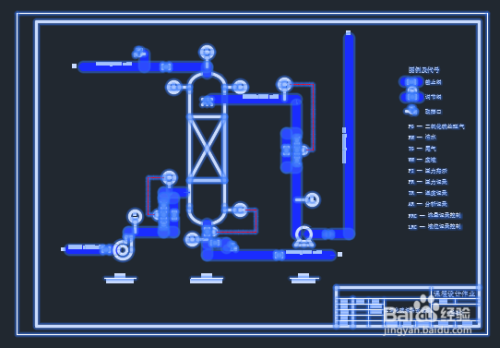
然后,找到默认一栏里的剪贴板一栏,点击,得到如图所示的下拉菜单,我们可以看到其中有一栏是“选择性粘贴”,我们所要用到的就是这一栏。如果面板上没有,那可能是被你隐藏起来了,鼠标右击勾选“显示面板”中的“选择性粘贴”。

鼠标左键点击“选择性粘贴”按钮,得到如图所示的下拉菜单,我们可以看到其中有一栏是“选择性粘贴”,本次讲解我们所要用到的就是这一栏。
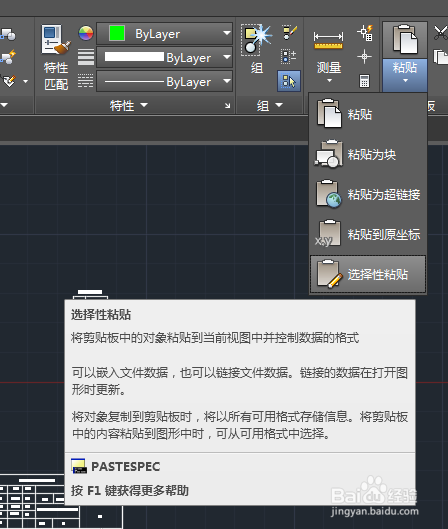
在选中所要复制图形的前提下,点击“选择性粘贴”这一栏,就会弹出如图所示的对话框,如果只是想将其复制粘贴到文本当中,我们只要选择“图片”一栏,点击“确定”即可。
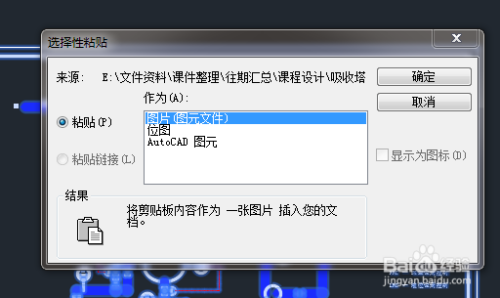
最后,将所得到的截图进行复制,就可以在文档中进行粘贴了,这样复制下来的图片无论是在Word文档还是PPT演示文档中都比直接截图清晰很多。

“选择性粘贴”的相较于一般的截图粘贴的优点在于这样粘贴所得到的图片无论放大多少倍都不会失真,不会糊掉,如图所示是将上一步中的图片进行放大所得,我们可以看到图片十分清晰,快来试一下吧。

以上方法由办公区教程网编辑摘抄自百度经验可供大家参考!
标签: AUTOCAD
相关文章

AutoCAD-如何管理图层,每当我们建立完图层后,都需要对其进行管理,包括图层的切换、重命名、删除及图层的显示控制等,那么要怎样管理图层呢?......
2023-03-19 328 AUTOCAD