AutoCAD-如何管理图层,每当我们建立完图层后,都需要对其进行管理,包括图层的切换、重命名、删除及图层的显示控制等,那么要怎样管理图层呢?......
2023-03-19 335 AUTOCAD
使用AutoCAD/天正制图时常常需要设置线段宽度,尤其是制作建筑立面图、剖面图或者打印图纸的时候,那么线段宽度如何调节呢?我来介绍一下自己的经验。
5cad/天正如何导出彩色PDF
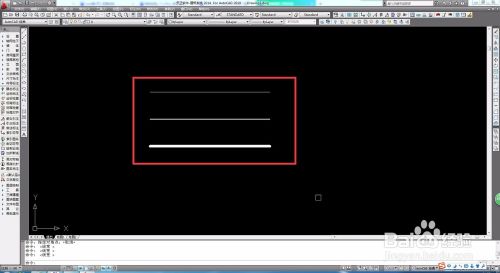
打开AutoCAD/天正软件,以天正2014为例,其他版本均可适用。下图为天正2014工作界面。

绘制图形,在这里以三条线段为例,介绍设置线段宽度的不同方式。

使用快捷键“LA”打开图层管理器。
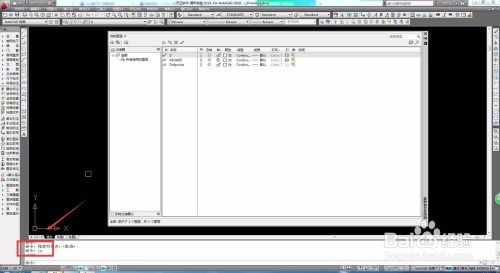
根据不同宽度的线型,新建几个不同的图层。给不同线型分类。

点击“线宽”一栏,分别给三个图层设定不同的线宽。

点击确定后依次选择三根线段,并设置为不同的图层。
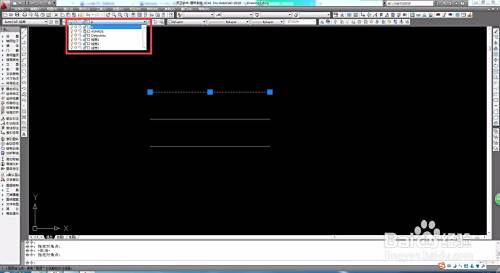
点击“线宽”控制栏,将线宽显示打开。这样就能够看见不同的线条宽度了。


使用快捷键“PE”命令,将线段变成多段线。

在此使用PE命令,确定后使用W命令,调整线段宽度。

根据自己的需要,输入不同的宽度,这样就能在不开线宽显示的情况下也能够分别线段宽度了。
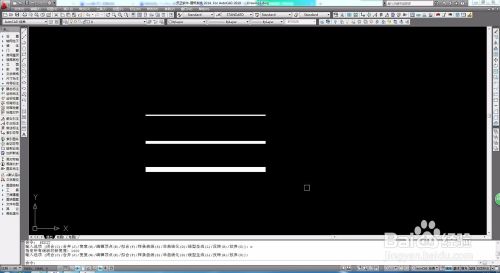
以上方法由办公区教程网编辑摘抄自百度经验可供大家参考!
标签: AUTOCAD
相关文章

AutoCAD-如何管理图层,每当我们建立完图层后,都需要对其进行管理,包括图层的切换、重命名、删除及图层的显示控制等,那么要怎样管理图层呢?......
2023-03-19 335 AUTOCAD