AutoCAD-如何管理图层,每当我们建立完图层后,都需要对其进行管理,包括图层的切换、重命名、删除及图层的显示控制等,那么要怎样管理图层呢?......
2023-03-19 335 AUTOCAD
AutoCAD/天正渐变填充工具可以帮助我们做分析图或者起到提醒的作用,那么渐变填充如何使用呢?我来介绍一下自己的经验。
16AutoCAD/天正图案填充怎么用

打开AutoCAD/天正软件,以天正2014为例,其他版本均可适用。下图为天正2014工作界面。
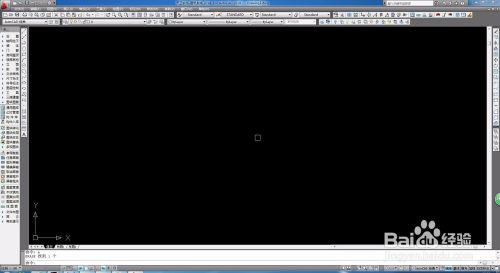
绘制需要填充的区域,以一个简单的矩形为例。
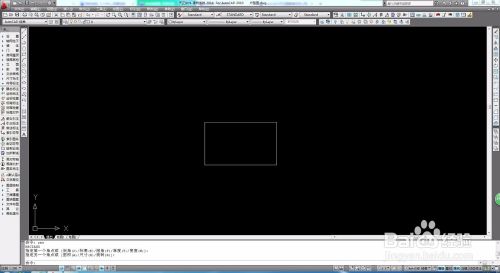
使用填充命令快捷键“H”,弹出图案填充对话框。
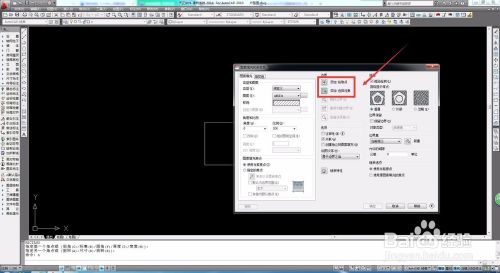
在对话框左上角选择“渐变色”填充工具。
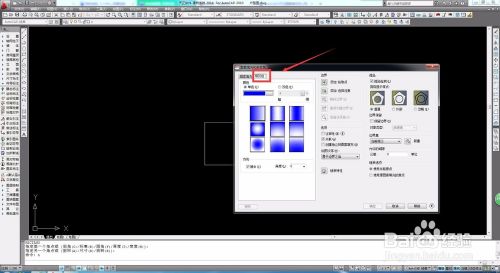
先来看一下单色填充的效果是怎样的。选择单色填充,然后选择自己喜欢的颜色,比如喜欢红色。
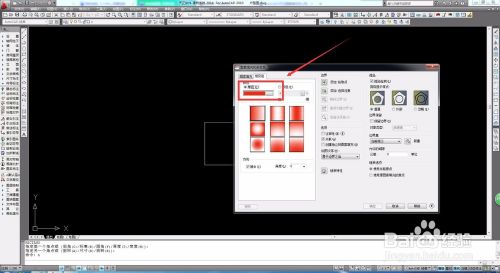
选择对象填充,确定后就可以得到渐变填充图形。


如果需要双色填充的话,重复之前的步骤,并选择双色填充。

确定后便可得到双色渐变的图案了。

以上方法由办公区教程网编辑摘抄自百度经验可供大家参考!
标签: AUTOCAD
相关文章

AutoCAD-如何管理图层,每当我们建立完图层后,都需要对其进行管理,包括图层的切换、重命名、删除及图层的显示控制等,那么要怎样管理图层呢?......
2023-03-19 335 AUTOCAD