AutoCAD-如何管理图层,每当我们建立完图层后,都需要对其进行管理,包括图层的切换、重命名、删除及图层的显示控制等,那么要怎样管理图层呢?......
2023-03-19 335 AUTOCAD
在cad使用过程中,,动态块的使用会使我们绘图速度大大加快,,以门为例说一下动态块的制作
绘制一个门的图案

把这个门这个图案定义为块

进入块编辑器

在块编辑界面,先点击“参数”其次点击“翻转”然后按照提示选择“一条边”
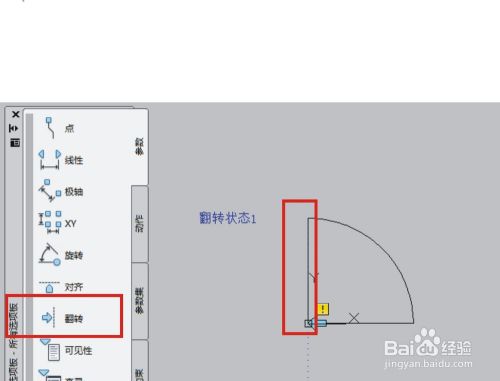
再选择“动作”——“翻转”,然后根据命令栏的提示,先选择“蓝色的箭头”然后选择图形,最后空格

在图形的下方会出现一个闪电的标示
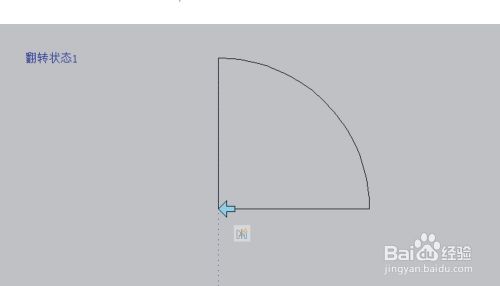
点击“关闭块编辑器”,接着点击“是保存到块”
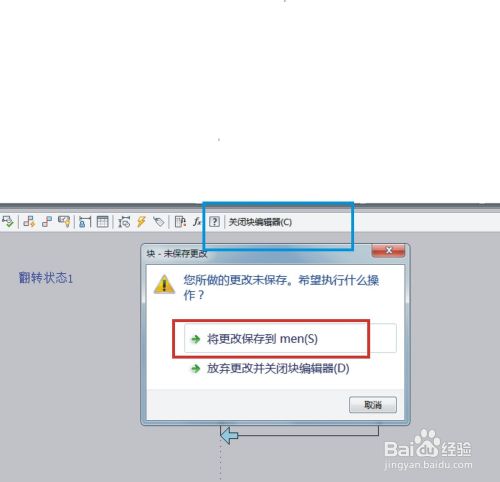
先选择图形,点击图形上的蓝色箭头,可完成翻转


以上方法由办公区教程网编辑摘抄自百度经验可供大家参考!
相关文章

AutoCAD-如何管理图层,每当我们建立完图层后,都需要对其进行管理,包括图层的切换、重命名、删除及图层的显示控制等,那么要怎样管理图层呢?......
2023-03-19 335 AUTOCAD