AutoCAD-如何管理图层,每当我们建立完图层后,都需要对其进行管理,包括图层的切换、重命名、删除及图层的显示控制等,那么要怎样管理图层呢?......
2023-03-19 333 AUTOCAD
在使用CAD的时候,想要在CAD中画吊钩,如何使用CAD里面的工具画出吊钩图形呢?下面就给大家举例讲解适应CAD画吊钩的方法
首先需要的是打开CAD

在主界面中,画绘制竖直和水平的中心线,如图所示

然后将水平的中心线向上偏移90和120个单位

然后将水平中心线偏置15个单位,如图所示

绘制一个长度为23,宽端为36的矩形
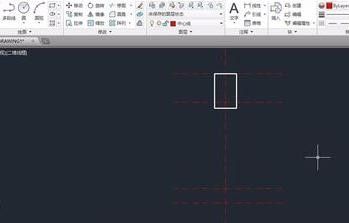
接着绘制一个半径为20的圆

然后向右偏置中心线9个单位,绘制半径为48的圆
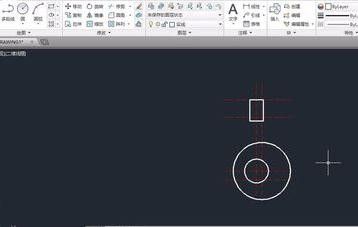
这里将中心线向左右偏置15个单位

接着倒圆角半径为40,大圆与最右的中心线

然后倒圆角半径为60,大圆与最左的中心线

这里将小圆向外偏置40个单位

接着绘制以最下方的中心线交点为原点,半径为40的圆

然后删除如下图所示的圆与中心线

这里将大圆向外偏置23个单位

接着绘制如下图所示的圆,半径为23

然后删除水平中心线和圆

这里绘制相切、相切、相切的圆

接着修剪多余的线条

最后,转化为实线,如图所示,吊钩就完成了
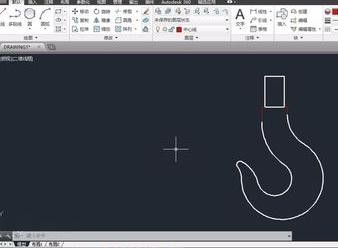
以上方法由办公区教程网编辑摘抄自百度经验可供大家参考!
标签: AUTOCAD
相关文章

AutoCAD-如何管理图层,每当我们建立完图层后,都需要对其进行管理,包括图层的切换、重命名、删除及图层的显示控制等,那么要怎样管理图层呢?......
2023-03-19 333 AUTOCAD