AutoCAD-如何管理图层,每当我们建立完图层后,都需要对其进行管理,包括图层的切换、重命名、删除及图层的显示控制等,那么要怎样管理图层呢?......
2023-03-19 330 AUTOCAD
这次我们来学习多边形的绘制,如今的绘图工具十分的便利,诸多图形可以一次成型,不需要一笔一划的去勾画。现在就让我们学习吧。

首先我们打开软件,进入绘制界面,这里是“Auto CAD经典界面”。

然后我们进行多边形绘制,两种方法,第一种:点击左侧工具栏的“多边形”按钮。第二种:直接输入公式“pol”后按空格键确定。
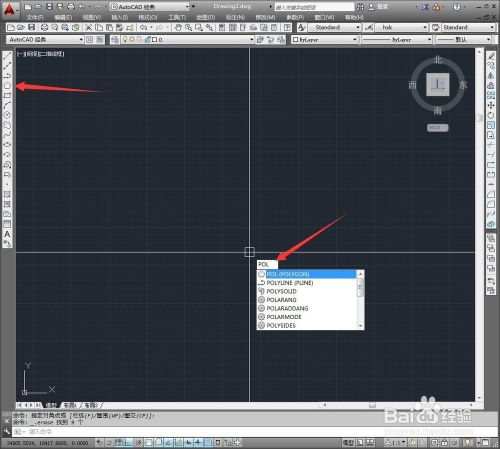
之后我们开始输入各种参数值,先让我输入侧面数,相当于选择几边形,侧面数数值必须大于“2”,因为没有二边形。这里输入的是“6”。

接着让我们指定多边形的中心点,因没有任何对照物的关系,这里选择了任意一点。

下面让我们选择是“内接于圆”还是“外切于圆”,这两种方式各有特色,这里选择了“内接于圆”。
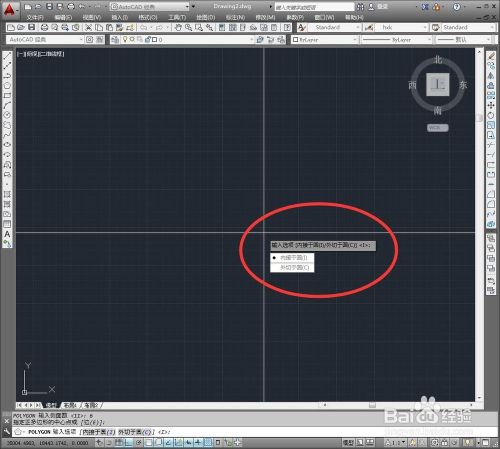
这里我们讲解下“内接”与“外接”的不同区别,首先,“内接于圆”是指多边形各个相对顶点间的距离相等,而“外接于圆”是指多边形各个相对边间的距离相等。
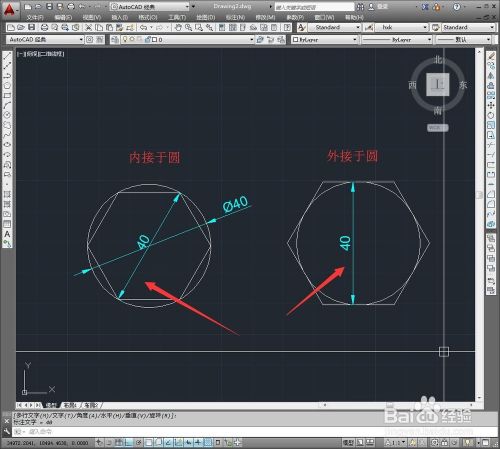
最后我们拖动鼠标确定图形的大小,想要精确半径可在下面命令栏直接输入数值。这里就随意拖动了一个大小。

如此这般,一个六边形就完成了,同理还可以画出其它形状。

以上方法由办公区教程网编辑摘抄自百度经验可供大家参考!
相关文章

AutoCAD-如何管理图层,每当我们建立完图层后,都需要对其进行管理,包括图层的切换、重命名、删除及图层的显示控制等,那么要怎样管理图层呢?......
2023-03-19 330 AUTOCAD