AutoCAD-如何管理图层,每当我们建立完图层后,都需要对其进行管理,包括图层的切换、重命名、删除及图层的显示控制等,那么要怎样管理图层呢?......
2023-03-19 335 AUTOCAD
入门篇,对于基本图形的长度测量与标注,是完成一张工程图的基本,现在就让我们来学习直线以及斜线的标注。

首先进入打开CAD软件,进入“Auto CAD经典”绘制界面。

想要标注一根直线的距离,在经典界面下是没有“直线标注”的按钮的,所以我们直接输入命令“dli”来进行标注,反而使用命令会比较方便。

进入“直线标注”状态后,会让我们首先确定第一点的位置,在图中直线的一端点击鼠标即选中。
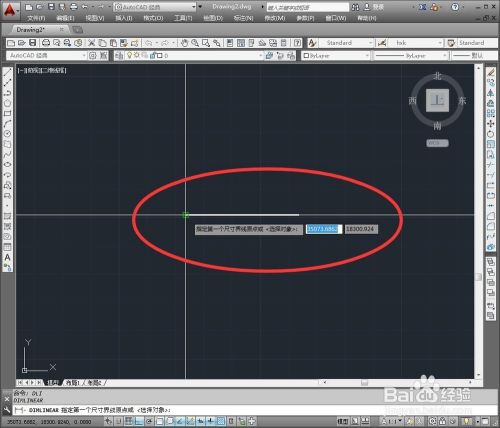
然后确定第二点的位置,在直线另一端点击鼠标左键。
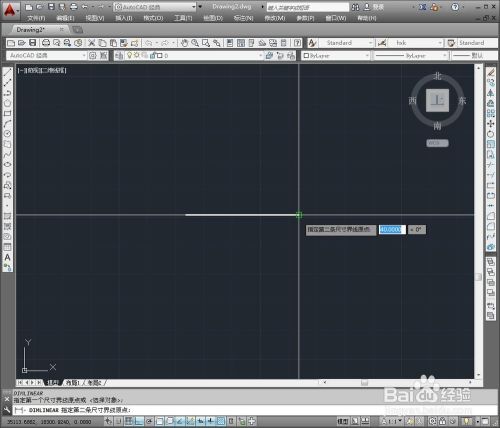
之后我们会看到标注直线长度数值的尺寸界线出现,拖住鼠标,放在适宜的位置后单击鼠标左键即可。

下面是斜线的标注,我们会发现“dli”命令只能标注,x轴或者y轴的正交尺标,无法对有角度的线进行标注,同样也是该命令的优点。

现在我们要标注斜线尺寸,使用命令“dal”后空格键确定,使用方法也是在线段两端单击后拖动尺标完成。
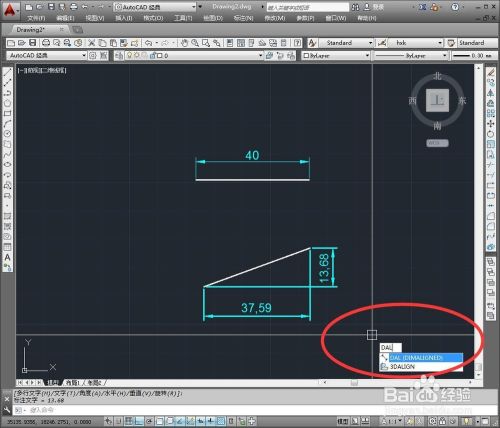
这样斜线的尺标也完成了,“dal”命令优点是很够快速对斜线标注,缺点是无法标注x、y轴的尺寸。因此对直线标注一般是“dal”“dli”进行混用。
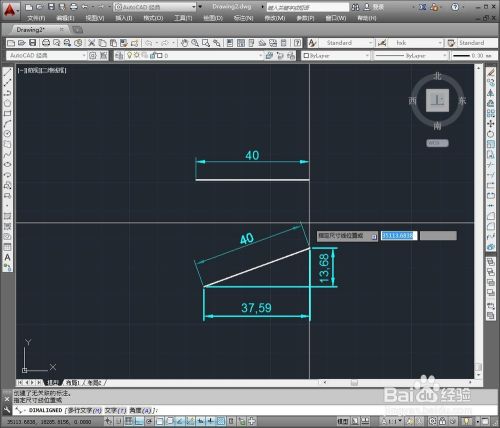
以上方法由办公区教程网编辑摘抄自百度经验可供大家参考!
相关文章

AutoCAD-如何管理图层,每当我们建立完图层后,都需要对其进行管理,包括图层的切换、重命名、删除及图层的显示控制等,那么要怎样管理图层呢?......
2023-03-19 335 AUTOCAD