AutoCAD-如何管理图层,每当我们建立完图层后,都需要对其进行管理,包括图层的切换、重命名、删除及图层的显示控制等,那么要怎样管理图层呢?......
2023-03-19 335 AUTOCAD
cad二维制图软件作为我们日常中使用最为频繁的软件,我们该怎样开始的它的学习那?首先我们应该进行命令的熟悉,然后进行熟练的应用,今天我给大家带来CAD二维软件入门教程-如何使用圆角命令?
打开CAD二维制图软件,我们以矩形为例,对矩形的四个角进行倒圆角(R=10)处理进行详细讲解

首先我们找到cad操作界面最上面的菜单行里的修改命令,点击修改命令,找到圆角命令

点击圆角命令,弹出圆角对话框命令行,看最下面命令行,有很多种圆角处理的方法,我们只进行半径(R)方法的介绍
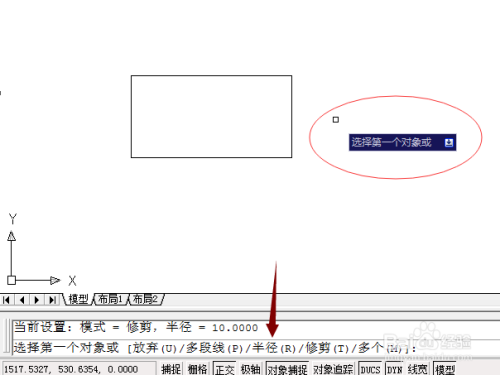
点击键盘上“r”键,点击回车,弹出指定圆角半径对话框。
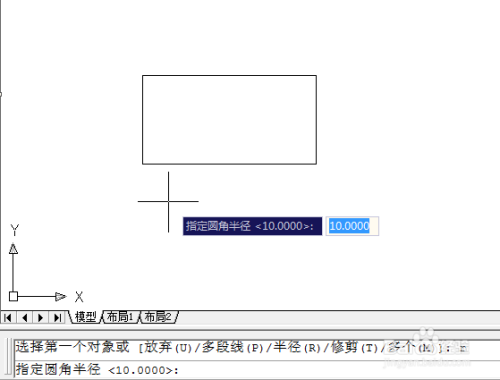
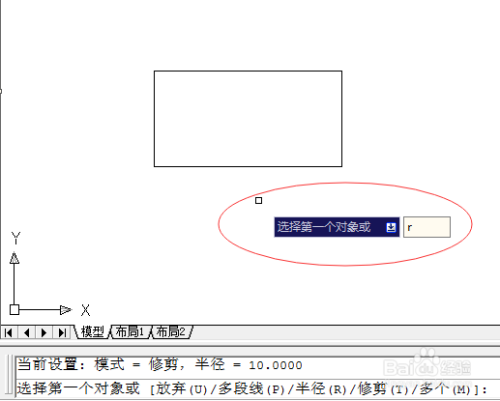
输入圆角r值10,点击回车,弹出选择对象对话框,即选择要进行圆角处理的对象。
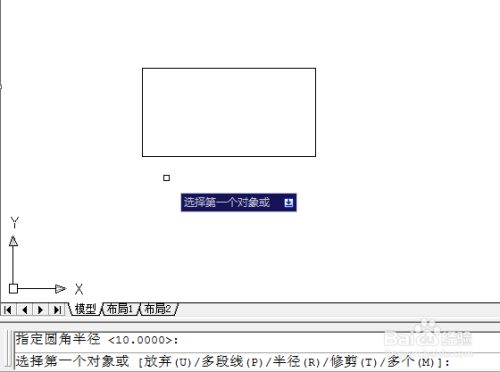
点击矩形相交的两条直线,点击第一条之后会提示点击第二条直线,点击之后即可完成圆角处理

然后连续完成其他3处圆角处理,在这里给大家介绍一种简便方法,完成第一个圆角处理后,点击空格键,弹出圆角处理的对象选择对话框,因为四个角一致,所以直接进行对象选择即可,不要再次进行半径输入。

以上方法由办公区教程网编辑摘抄自百度经验可供大家参考!
标签: AUTOCAD
相关文章

AutoCAD-如何管理图层,每当我们建立完图层后,都需要对其进行管理,包括图层的切换、重命名、删除及图层的显示控制等,那么要怎样管理图层呢?......
2023-03-19 335 AUTOCAD