AutoCAD-如何管理图层,每当我们建立完图层后,都需要对其进行管理,包括图层的切换、重命名、删除及图层的显示控制等,那么要怎样管理图层呢?......
2023-03-19 335 AUTOCAD
入门篇,缩放技巧,放大缩小的技法,在各个图种中都是很方便很实用的方法,特别是在局部视图以及比例图中。

首先我们打开软件,进入绘图界面,这里图中已经绘制好示例,来更好地展示自由缩放技法。
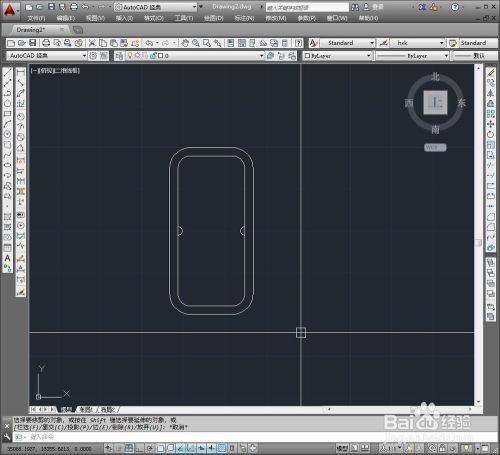
接下来要进入缩放状态,可以直接输入命令“sc”后按空格键确定,或者,点击右侧工具栏“缩放”按钮。

进入缩放状态后,下面提示栏会提醒你要选择对象,框选这个示例图形后,按空格键进入下一步。

然后系统提醒指定基点,基点的作用是将会以该点为源点让周围线段缩放,这里我们任意指定图形上一点。

选择完基点后,系统继续提示你指定比例因子,比例因子为图形放大缩小的倍数,放大区间为大于1的值,缩小区间为大于0小于1的值。

这里我们输入了比例因子为“2”,意思为,整个图形放大2倍。若“2.5”,则整个图形放大2.5倍。

这里我们看到的是以底部直线中点为基点,将图形放大两倍后的图形,各个边,包括间距也放大了。

这里我们再次输入了比例因子“0.5”为1/2,意思为,整个图形缩小了一倍。若“0.2”为1/5,则整个图形缩小了五倍。

这里看到是以底部直线中点为基点,将图形缩小一倍后的图形。特别注意缩小决不是负数,而是分数。

以上方法由办公区教程网编辑摘抄自百度经验可供大家参考!
相关文章

AutoCAD-如何管理图层,每当我们建立完图层后,都需要对其进行管理,包括图层的切换、重命名、删除及图层的显示控制等,那么要怎样管理图层呢?......
2023-03-19 335 AUTOCAD