AutoCAD-如何管理图层,每当我们建立完图层后,都需要对其进行管理,包括图层的切换、重命名、删除及图层的显示控制等,那么要怎样管理图层呢?......
2023-03-19 335 AUTOCAD
AutoCAD画三维实体,具有尺寸精确,简单方便的特点。随AutoCAD版本的升级,AutoCAD建模功能也越来越强大。
打开AutoCAD2014,其他版本也可以,在这里工作空间采用“AutoCAD经典“,所以低版本CAD可以一样操作。
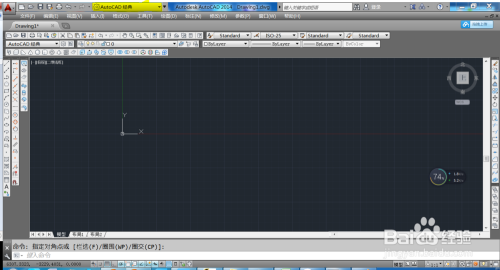
首先在CAD画一条封闭的样条曲线(也可以是直线和圆弧等连起来的线),可以按尺寸画,本例是随手画的。

将画出来的封闭曲线形成面域,面域命令region
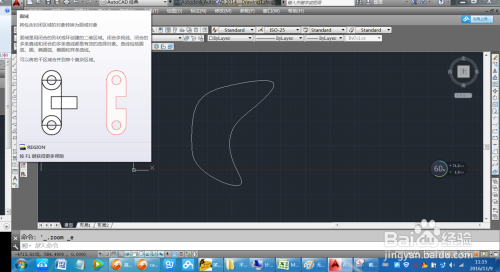
按Ctrl 鼠标中键可以选择3d视图,并且将视图转为真实模式:依次点击“视图”->“视觉样式”->“真实”

同样的方式,我们在封闭的样条曲线上方画一个圆

利用CAD里的放样命令进行“混合“操作:
命令: _loft
当前线框密度: ISOLINES=4,闭合轮廓创建模式 = 实体
按放样次序选择横截面或 [点(PO)/合并多条边(J)/模式(MO)]: _mo 闭合轮廓创建模式 [实体(SO)/曲面(SU)] 实体>: _su
按放样次序选择横截面或 [点(PO)/合并多条边(J)/模式(MO)]: 指定对角点: 找到 1 个
按放样次序选择横截面或 [点(PO)/合并多条边(J)/模式(MO)]: 找到 1 个,总计 2 个
按放样次序选择横截面或 [点(PO)/合并多条边(J)/模式(MO)]:
选中了 2 个横截面
输入选项 [导向(G)/路径(P)/仅横截面(C)/设置(S)/连续性(CO)/凸度幅值(B)] 仅横截面>: B
输入放样端点凸度幅值 0.5000>:
输入选项 [导向(G)/路径(P)/仅横截面(C)/设置(S)/连续性(CO)/凸度幅值(B)] 仅横截面>

使用合并实体命令:
命令: _SURFSCULPT 网格转换设置为: 平滑处理并优化。
随手再创建一个圆柱体,可以对该圆柱体进行并集、差集等操作。

赋予2个实体不同颜色,差集处理,得到下面的图形。

以上方法由办公区教程网编辑摘抄自百度经验可供大家参考!
标签: AUTOCAD
相关文章

AutoCAD-如何管理图层,每当我们建立完图层后,都需要对其进行管理,包括图层的切换、重命名、删除及图层的显示控制等,那么要怎样管理图层呢?......
2023-03-19 335 AUTOCAD