AutoCAD-如何管理图层,每当我们建立完图层后,都需要对其进行管理,包括图层的切换、重命名、删除及图层的显示控制等,那么要怎样管理图层呢?......
2023-03-19 335 AUTOCAD
在用AutoCAD制图过程中,我们常常会碰到要添加剖面线也或者叫做阴影,那么我们如何添加呢?下面我将为大家简单介绍一下。

我们打开cad软件
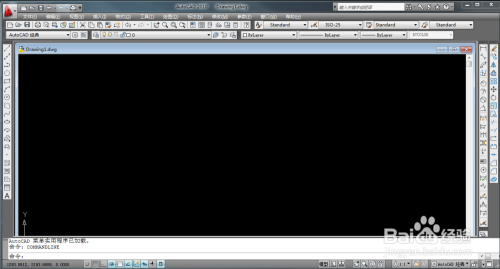
为了方便,我们在快捷窗口选项处选择矩形。(可能咱们的界面不一样,但是结果都是一样的)

并把这个矩形在工作界面中画出来,大小的话就先不用确定,随便尺寸就可以,我们的目的是学习怎么填充

然后我们选择“填充”,如果找不到的话,也可以用快捷键“H”,也是可以的
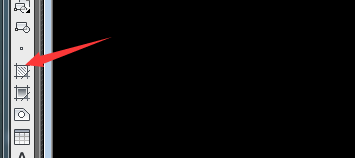
随后会出现以下界面
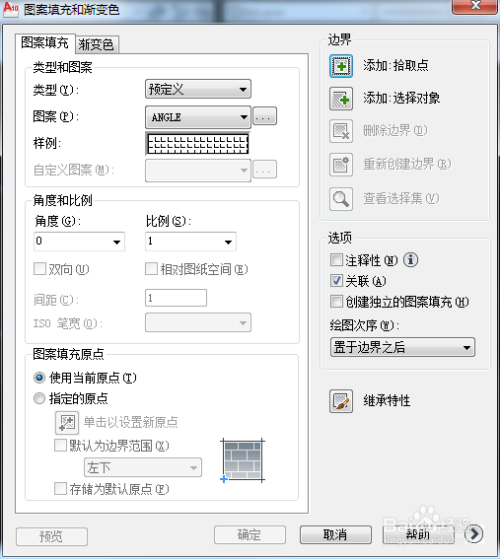
我们选折“样例”

在样例当中我们选择自己想要的图形,也可以自己“自定义”,现在我们主要说一些基本的,自定义会在后续的介绍中提到。我们在下图当中选择一整就可以了
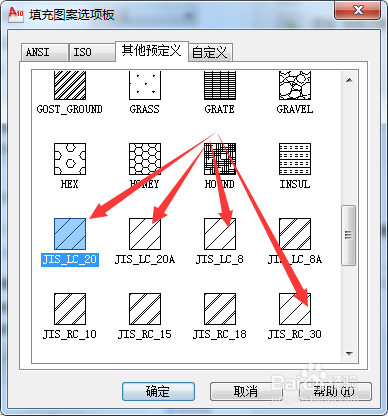
选折完“图例”后,我们选择“添加:拾取点”
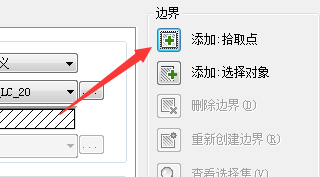
我们会回到工作界面,我们点击矩形框内部随便一点,此时矩形框处于被选中的状态,也就是虚线框,按回车键

然后我们会回到刚才的界面,我们对“角度”“比例”进行合适的选择,点击确定

这样我们的填充图案就做好了
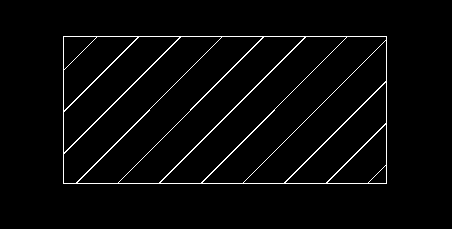
希望这个方法能够帮助到你
以上方法由办公区教程网编辑摘抄自百度经验可供大家参考!
标签: AUTOCAD
相关文章

AutoCAD-如何管理图层,每当我们建立完图层后,都需要对其进行管理,包括图层的切换、重命名、删除及图层的显示控制等,那么要怎样管理图层呢?......
2023-03-19 335 AUTOCAD