AutoCAD-如何管理图层,每当我们建立完图层后,都需要对其进行管理,包括图层的切换、重命名、删除及图层的显示控制等,那么要怎样管理图层呢?......
2023-03-19 335 AUTOCAD
怎么安装CAD软件,CAD软件安装激活的方法
首先现在下载CAD软件,最好下载免激活的版本,下载完成解压软件,打开安装程序,进行软件安装

现在安装程序已经启动,单击选择“单机安装”

现在弹出单击安装对话框,单击“安装”

提示安装软件之前必确定须安装某些支持部件,现在将安装所需的部件,单击“”

阅读一下提示,根据提示操作,单击“下一步”

选择接受软件许可协议,然后往下操作,单击“下一步”

输入产品序列号,由于该软件是破解版的所以直接输入11111111111即可,单击“下一步”

输入一些信息,随便输入也行,但是不能空着,单击“下一步”

如果不是专业玩家,选择典型安装就可以了,单击进入下一步
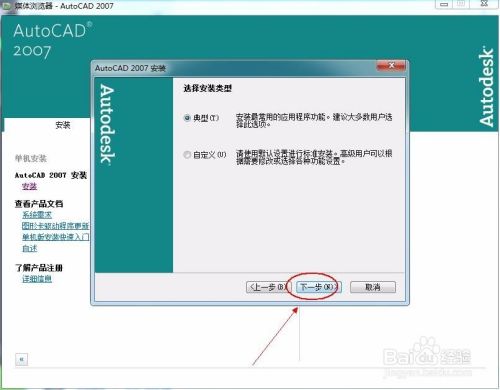
选择一下辅助工具,可以根据自己的需要选择,

选择软件的安装路径,默认是C盘,但是不要装在这个盘里。选中一个磁盘进行安装
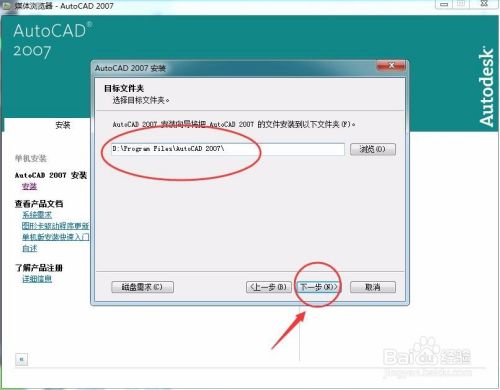
添加在桌面上显示CAD快捷图标

现在提示全部设置已经完成,是否要进行软件安装,单击下一步安装软件

现在软件正在安装,请耐心等待。。
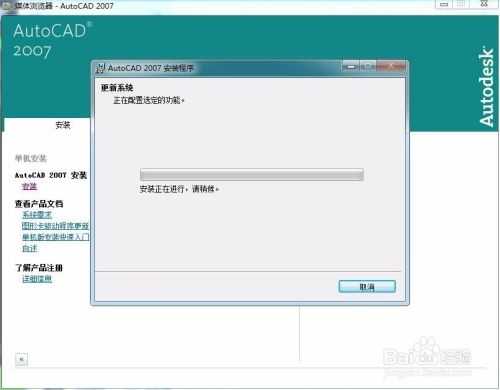
等待软件安装完成,提示软件安装成功,单击“完成”退出安装程序

关闭安装对话框,完成软件的安装
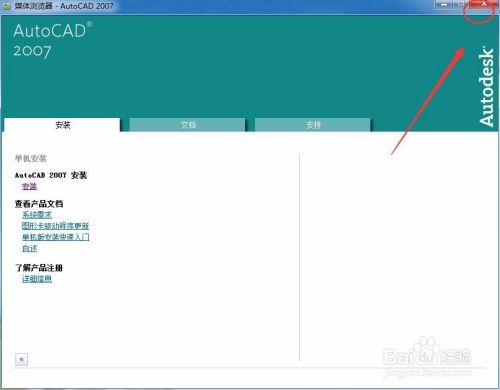
现在桌面双击打开软件快捷图标,进入到软件,就可以使用软件了

本经验只供参考,如有不足,还请见谅。。
以上方法由办公区教程网编辑摘抄自百度经验可供大家参考!
相关文章

AutoCAD-如何管理图层,每当我们建立完图层后,都需要对其进行管理,包括图层的切换、重命名、删除及图层的显示控制等,那么要怎样管理图层呢?......
2023-03-19 335 AUTOCAD