AutoCAD-如何管理图层,每当我们建立完图层后,都需要对其进行管理,包括图层的切换、重命名、删除及图层的显示控制等,那么要怎样管理图层呢?......
2023-03-19 335 AUTOCAD
AutoCAD 软件是一款很广泛的作图软件,可以制图家具设计,磨具设计,室内设计,建筑设计等。这里简单给大家讲一下2007版本的详细安装步骤。
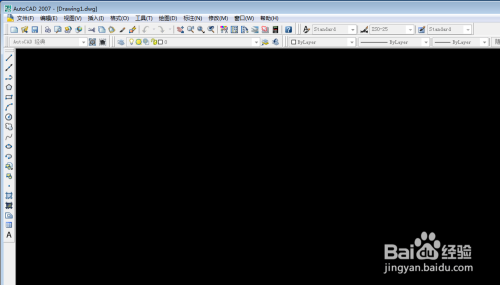
在电脑盘中找到要安装的AutoCAD 2007 安装包打开。点应用程序开始安装。


先点确定后就进入安装界面,点下一步就可以。
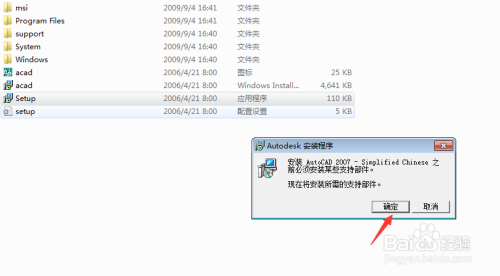

选择我接受,点下一步,输入序列号,继续点下一步。




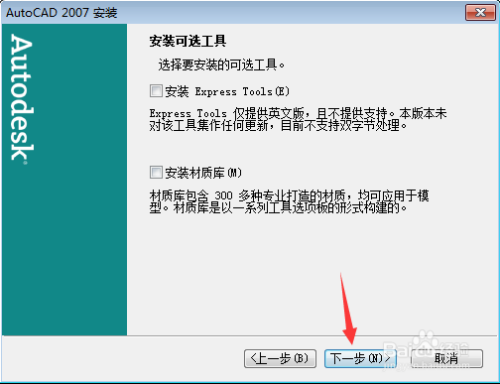
点到选择安装到哪个盘的时候,选择D盘安装即可。
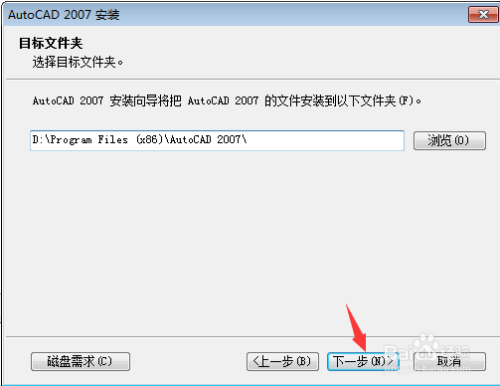
继续点下一步,一直点到安装完成。
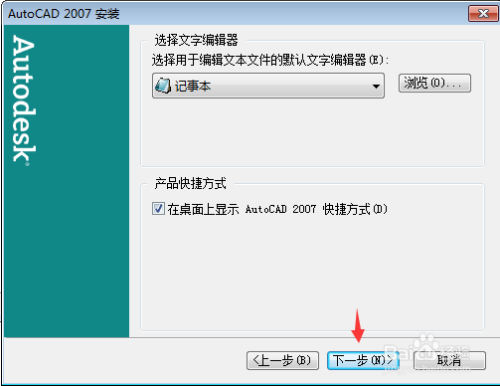
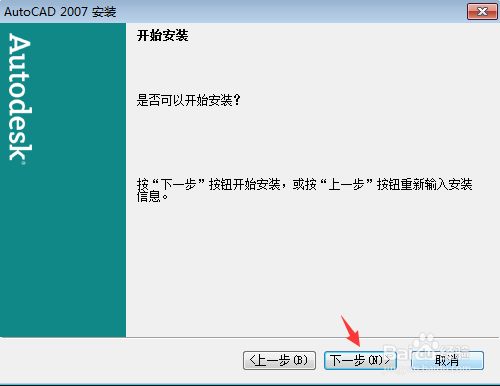
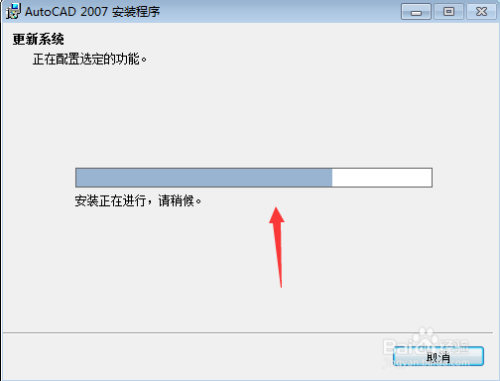

安装完成后,点桌面的CAD图标打开软件。
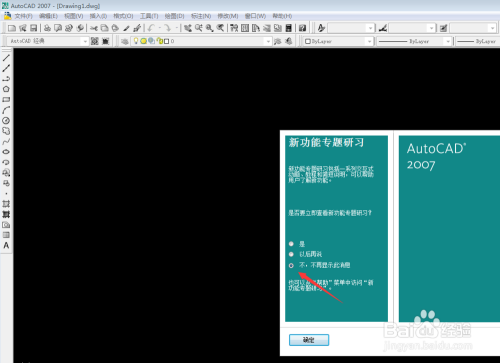
打开的CAD界面就是这样的。

以上方法由办公区教程网编辑摘抄自百度经验可供大家参考!
相关文章

AutoCAD-如何管理图层,每当我们建立完图层后,都需要对其进行管理,包括图层的切换、重命名、删除及图层的显示控制等,那么要怎样管理图层呢?......
2023-03-19 335 AUTOCAD