AutoCAD-如何管理图层,每当我们建立完图层后,都需要对其进行管理,包括图层的切换、重命名、删除及图层的显示控制等,那么要怎样管理图层呢?......
2023-03-19 332 AUTOCAD
CAD是在建筑领域广泛使用的绘图软件,无论在工作还是学习中,都会经常用到AUTOCAD进行图纸的绘制,在使用AUTOCAD绘制建筑图纸时,我们需要在平面图上放置一些家具,来增加平面图的整体效果,同时形象表现出平面图中各个房间的具体用途,下面我们就来看看如何使用AUTOCAD添加家具。

首先,我们开启AUTOCAD绘图软件,使用AUTOCAD开启我们需要进行家具添加的图纸,使用鼠标的滑轮扩大图纸,调整图纸到合适的位置,方便我们进行家具的绘制。

在AUTOCAD中并没有直接的家具添加命令,我们需要在天正绘图左侧的工具栏中选择“图块图案”,在弹出的次菜单中,选择“通用图库”进入系统预设图库。
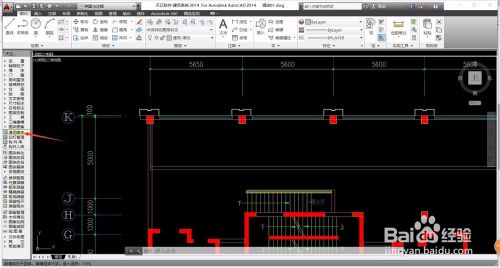
确定“通用图库”命令后,会自动弹出图库窗口,我们在弹出的窗口中,选择“二维图库”,确定后,会弹出此文件夹,双击打开。

可以看到,出现了一系列的菜单选项,其中包含各种平面家具洁具,以及建筑的配景等,我们点击“平面家具”,进入到预设的平面家具图形列表中。

点开“平面家具”菜单后,系统会弹出一系列的家兔预设图纸图形,我们可以选择我们需要的家具类型进行点击选择,我们以家具床为例,点击确定床的类型。

确定家具的类型之后,在窗口的右侧会出现系统拥有的各类图形,我们可以浏览各种不同的图案,来选择我们需要的家具类型,双击即可进行确定。

确定我们需要的家具类型后,即可进行家具的放置,在AUTOCAD的绘图页面的左上角,可以对家具的具体属性信息进行设置,家具会随鼠标进行移动虚扬关。

调整家具尺寸后,将鼠标移动到合适的位置,泰国单击鼠标左键即可确定家具的放置,将家具放置到合适的位置,这样我们就完成了家具的放置。

如果我们需要多次放置,我们可以按下空格键,进行命令的延续,即可继续放置相同的家具,但是如果需要其他家具添加,就需要重新进入家具的选择窗口。

这样我们就完成了AUTOCAD的家具添加,后续绘图时,在房间丽怕相同的情况下,我们可以直接进行大范围的复制操作,将家具整体进行复制粘贴,从而节约大量的时间和操作。

以上方法由办公区教程网编辑摘抄自百度经验可供大家参考!
相关文章

AutoCAD-如何管理图层,每当我们建立完图层后,都需要对其进行管理,包括图层的切换、重命名、删除及图层的显示控制等,那么要怎样管理图层呢?......
2023-03-19 332 AUTOCAD