AutoCAD-如何管理图层,每当我们建立完图层后,都需要对其进行管理,包括图层的切换、重命名、删除及图层的显示控制等,那么要怎样管理图层呢?......
2023-03-19 335 AUTOCAD
AUTOCAD软件中,有非常多的线条可以进行选择,其中以单线条为主,我们可以在命令中,输入“L”直接进行直线的绘制;但是在我们的工作学习中,单调的单线条往往不能满足我们的需求,此时我们就可以使用多线命令,来一次性绘制多个线条,从而满足我们在绘图过程中的不同要求。
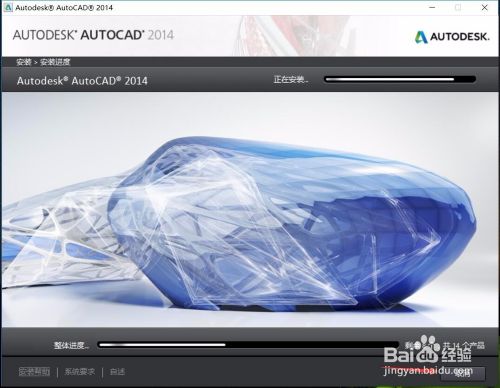
首先,我们开启AUTOCAD软件,先使用正常的直线“LINE”命令,我们使用LINE直线命令随意的绘制几条直线,此时的直线是单线条,下面我们来使用多线命令进行对比。

使用AUTOCAD多线“MLINE”命令,我们需要先进行线条的设置,在AUTOCAD上方菜单栏中选择“格式——多线样式”,对多线命令进行样式添加。

AUTOCAD会自动弹出相应的设置窗口,第一个为多线样式的列表,这个窗口有我们设置好的所有多线样式,我们可以点击进行查看浏览,如果没有我们需要的,则需要进行新建。
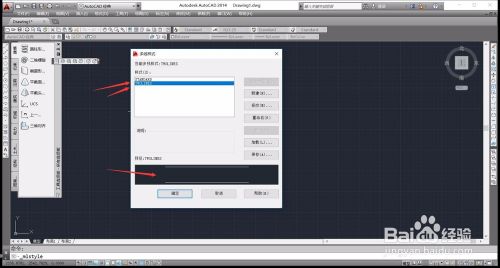
在左侧的操作按钮中,选择“新建”,进行新的多线样式的建立,首先我们需要对多线样式进行命名,命名对后续的使用非常重要,因此要选择好记容易区分的名字。

确定多线样式的名称后,我们就会进入到具体的设置窗口中,右侧为线条的列表以及具体属性信息,左方则为双线的额外设置,一般不进行设置修改。

在右侧的线条列表中,选中随意一个直线,下方就会出现属性信息,我们可以对任意线条进行修改,我们点击“线型”,对选中直线进行线型的修改,在弹出的窗口中选择“DASH”虚线。

同样的操作,我们也可以将另一条直线也修改为“DASH”虚线,或者保留原始设置的直线,可以根据图纸的要求自行选择,线条的偏移即为两线之间的距离,也可以进行修改。

完成多线样式的新建设置后,即可点击确定,完成新建,一直点击确定,即可退出并且保存我们的多线样式设置,回到基础的绘图页面。

下面,我们开始使用我们新建的多线样式,在AUTOCAD绘图页面输入快捷键“ML(MLINE)”多线命令,在弹出的命令菜单中选择多线命令。

确定AUTOCAD多线命令后,此时的多线样式为AUTOCAD的默认样式,并不是我们新建的多线样式,因此,我们在命令提示中需要选择“样式”,进行样式的修改。

可以看到,AUTOCAD出现命令提示,要求我们输入多线样式的名称,此时我们新建设置的名称的用途就发挥出来了,输入我们新建的名称“TWODASH”,空格键确定。
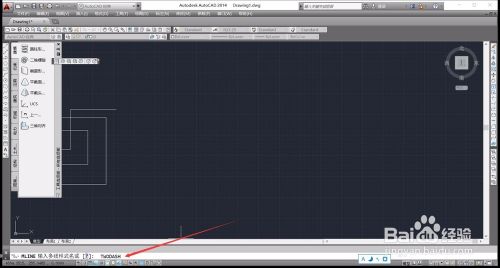
完成样式修改后,我们即可在AUTOCAD的绘图面板上进行绘图,多线命令的绘制和直线命令相同,单击鼠标左键进行起点设置,之后即可移动鼠标进行绘制,可以看到,绘制的多线就是我们设置的双虚线。
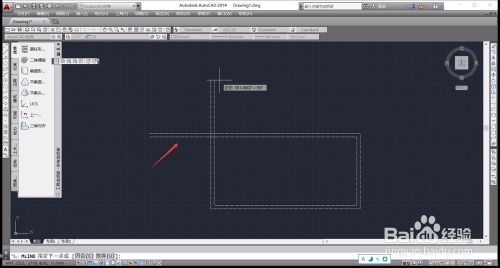
以上方法由办公区教程网编辑摘抄自百度经验可供大家参考!
相关文章

AutoCAD-如何管理图层,每当我们建立完图层后,都需要对其进行管理,包括图层的切换、重命名、删除及图层的显示控制等,那么要怎样管理图层呢?......
2023-03-19 335 AUTOCAD