AutoCAD-如何管理图层,每当我们建立完图层后,都需要对其进行管理,包括图层的切换、重命名、删除及图层的显示控制等,那么要怎样管理图层呢?......
2023-03-19 335 AUTOCAD
在机械设计中,我们常常会用到各种标准件,其中就包括六角螺母,无论是3D设计还是二D设计,六角螺母都是大量使用的,那么在CAD中怎么画六角螺母?下面我就来给大家介绍一下怎么绘制六角螺母,详细的六角螺母的画法请看下面图文介绍,有需要的借鉴参考一下。


打开CAD软件,本文以CAD2008为例介绍怎么画六角螺母

进入CAD软件后,点击“圆”命令,分别常册劣画3个同心圆,圆直径分别为6.8 8 13,如下图所示


点击“多边形”命令,在命令行输入多边形为没诸6 ,并使多边形圆心与之前画的3个圆同心,如图所示,记得让多边爹墨形外切于圆,这点需要特别注意
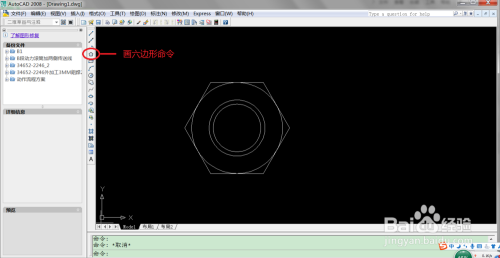
点击"打断"命令,选中直径为8的圆形的右边与下面的象限点,将其打断,如下图。
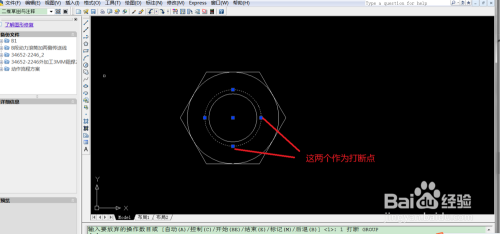
点击“旋转”命令,选择打断过的圆为目标,然后顺时针旋转30度,如下图。


这样我们就完成了六角螺母的绘制,这是一个M8的六角螺母。

这是CAD的设计,我们也可以用3D软件来完成六角螺母的绘制。
以上方法由办公区教程网编辑摘抄自百度经验可供大家参考!
标签: AUTOCAD
相关文章

AutoCAD-如何管理图层,每当我们建立完图层后,都需要对其进行管理,包括图层的切换、重命名、删除及图层的显示控制等,那么要怎样管理图层呢?......
2023-03-19 335 AUTOCAD