AutoCAD-如何管理图层,每当我们建立完图层后,都需要对其进行管理,包括图层的切换、重命名、删除及图层的显示控制等,那么要怎样管理图层呢?......
2023-03-19 335 AUTOCAD
工程图中通过填充表示不同的区域,我以2007版CAD简要的讲解怎样准确成功做到区域填充。

打开CAD,菜单命令:【绘图】-【图案填充】

单击面板上如图右上角第一个按钮,然后在填充区域单击一点(AutoCAD会自动分析边界集来确定包围该点的闭合区域),就这样可以进行简单的填充
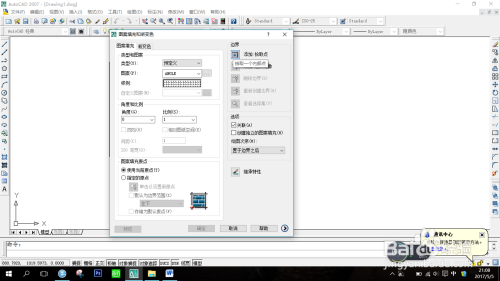
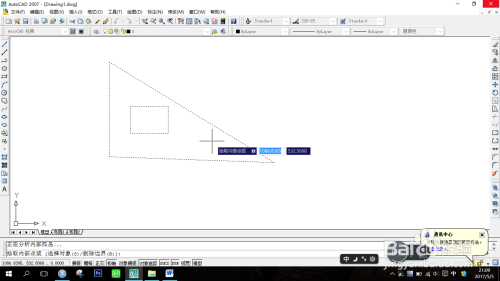

填充样式可以有很多选择,如图面板中【样例】-其他预定义

填充颜色时,选择【样例】-SOLID-下拉选项颜色

如图直线和圆组成不封闭区域,按常规填充系统会提示没有检测到封闭区域,而不封闭区域怎样填充呢?

不封闭,存在间距,面板【选项】中设定增大-允许的间隙,不封闭区域就可以填充了
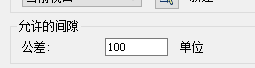
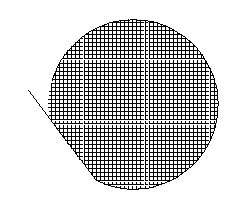
以上方法由办公区教程网编辑摘抄自百度经验可供大家参考!
相关文章

AutoCAD-如何管理图层,每当我们建立完图层后,都需要对其进行管理,包括图层的切换、重命名、删除及图层的显示控制等,那么要怎样管理图层呢?......
2023-03-19 335 AUTOCAD