AutoCAD-如何管理图层,每当我们建立完图层后,都需要对其进行管理,包括图层的切换、重命名、删除及图层的显示控制等,那么要怎样管理图层呢?......
2023-03-19 334 AUTOCAD
CAD视口怎么用?视口比例怎么调节?怎么制作接图线?
得在模型里有一张需要做视口的图。

找来一张带图签的标准图框(这里用A3)。

输入命令MV(或者在CAD中视图-视口-新建视口),并像画矩形一样,画一个范围,画完后效果如下。选中的方框及为视口。


根据需要调节视口比例。Ctrl 1打开属性对话框,选中视口,修改自定义比例为1。效果如下。比例也可以通过标准比例来选择。



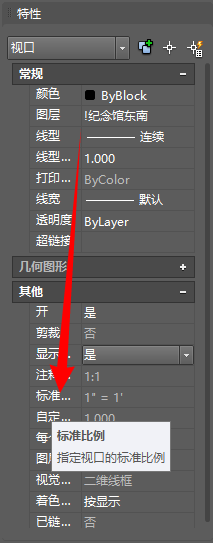
调整完比例后,调整视口中图纸的范围。在视口中双击鼠标,激活视口。视口激活后呈粗黑框显示。


在视口激活状态下,按鼠标中键,拖动图纸,调整图纸至想要显示的范围,松鼠标中键,然后鼠标移动到视口范围以外双击鼠标,结束视口激活状态(或直接输入PS退出视口)。
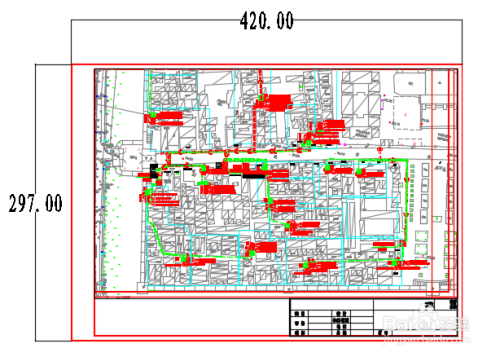
视口的锁定。选中视口,在视口显示锁定中选择:“是”。锁定视口。视口锁定状态下,双击激活视口后,在视口中拖动或滚动鼠标滚轮,将不再改变视口比例。

如果遇到有多张图纸需要用视口对图纸进行拼接,也就是需要有接图线的图纸,方法如下。
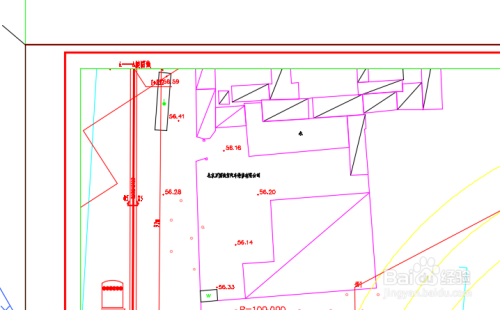
首先,沿标准图框内框及签名栏外边,画一条封闭的多段线(图中绿色粗线)。然后向向内偏移10mm(图中红色细线),这样就可以在两条线之间的任意位置添加接图线说明。

将中间细红线封闭图框做成块(并放置于不打印图层上),然后在模型中根据需要放置图框,如图所示。

复制这些图框至布局里,然后根据这些块制作相应的视口,图中青色的粗线,将是以后的接图线。

我们选择第一个图框制作视口,以后几个就都一样了。首先,输入MV(或者在CAD中视图-视口-新建视口-多边形视口),然后选择多边形视口(即直接输入P)。作为CAD2016来说,可以直接用鼠标点击:多边形视口就行。
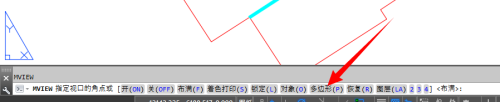
沿第一个图框边线,画一条多段线,确认后,视口就出现了。

查看并旋转视口角度。打开循环选择(Ctrl W),选择块参照,查看块旋转角度,为33度。
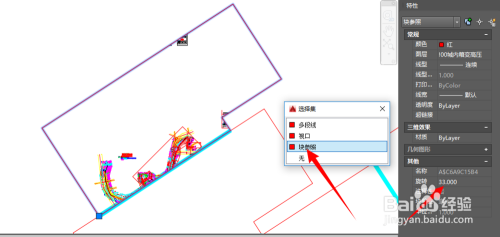

将第一个图框中的块参照删除,并对视口进行负33度旋转,使其变的方正。

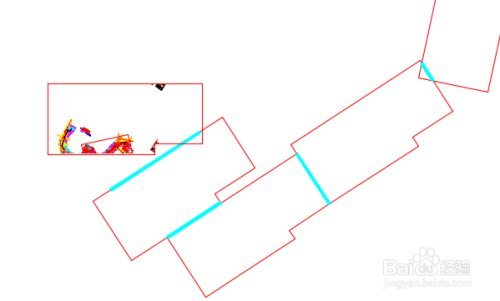
根据需要调整视口比例。双击激活视口,滚动滚轮,将要显示的范围调整的与视口差不多大小,退出视口后(或直接输入PS退出视口),然后再手动改为需要比例(我是1:500出图,所以改为2)。变化不是很大。然后锁定视口。



拖动视口,使模型中相应图框各个角点都显示出来。


然后再拖动视口和控制点,与模型中图框各个各个对应。


将调整好的图纸放于图框中。删除多余内容,添加接图线。


效果图。
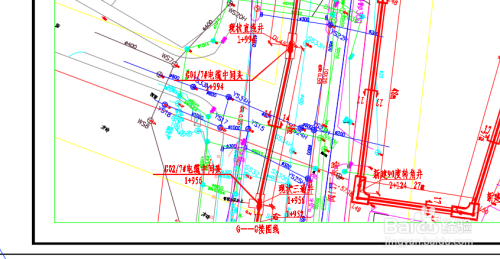

以上方法由办公区教程网编辑摘抄自百度经验可供大家参考!
标签: AUTOCAD
相关文章

AutoCAD-如何管理图层,每当我们建立完图层后,都需要对其进行管理,包括图层的切换、重命名、删除及图层的显示控制等,那么要怎样管理图层呢?......
2023-03-19 334 AUTOCAD