AutoCAD-如何管理图层,每当我们建立完图层后,都需要对其进行管理,包括图层的切换、重命名、删除及图层的显示控制等,那么要怎样管理图层呢?......
2023-03-19 334 AUTOCAD
CAD是机械专业最基础的技能,学好CAD在进入公司之后能更好的适应公司工作。而且CAD是公司要求的必备技能。如今的时代已经是计算机辅助制图代替手工绘图的时代,所以CAD是非常重要的。学好一个技能总是有好处的。


打开CAD软件,打开图层管理器,设置图层。这里我们会用到两个图层,一个是中心线,另一个是轮廓线,也就是粗实线。它们的线宽都设置为0.5mm。当然也可以根据实际的图纸大小进行调整。但是要注意的是,粗线与细线的线宽是两倍关系。

画中心线。不管画什么图,首先都要画中心线,这是必须的。是一种习惯。因为有了中心线以后,作为其他线条的定位基准。一般来说,中心线时只所画图形的中心。但是有的时候也可以不是中心,在图形的边缘轮廓线,根据实际需要画中心线。

然后根据给出图纸的图形,先画直径70mm的圆。
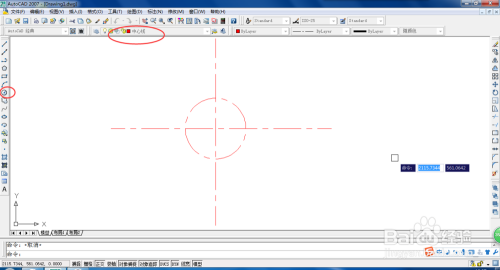
在画直径70mm上分布的5个小圆,直径12mm。因此它们之间的夹角就是360度除以5等于72度,这里要用到旋转命令。我们先画圆心在中心线上的圆,因为这个圆圆心位置是已知的,所以直接能画出来。然后在把这个圆旋以直径70的圆的圆心为基点旋转72度就得到下一个圆,一次类推,画出5个小圆。

接下来画最外面的突起的五个圆。这五个圆的圆心是以对应的五个小圆的圆心为圆心,直径是30mm,因此可以直接用画圆命令直接作画。当然也可以用旋转命令或者放到比例的命令,方法有很多,就看自己喜欢哪种吧。

然后再画外圆直径86mm的圆。这个圆很简单,就是以中心线交点为圆心的圆。直接作画即可。
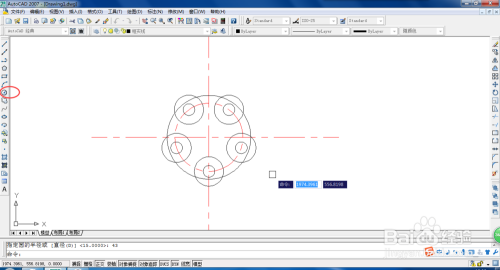
然后采用修剪命令,修剪外圆,得到图纸图形。

再画直径30mm的圆。

然后画上下对称的突起。这里可以用平移的命令作图,然后再修剪。得到最终的图。


以上方法由办公区教程网编辑摘抄自百度经验可供大家参考!
相关文章

AutoCAD-如何管理图层,每当我们建立完图层后,都需要对其进行管理,包括图层的切换、重命名、删除及图层的显示控制等,那么要怎样管理图层呢?......
2023-03-19 334 AUTOCAD