AutoCAD-如何管理图层,每当我们建立完图层后,都需要对其进行管理,包括图层的切换、重命名、删除及图层的显示控制等,那么要怎样管理图层呢?......
2023-03-19 335 AUTOCAD
工程制图中,很多工件需要圆角,以保证零件间的相互配合连接,下面小编跟大家分享如何使用CAD中的圆角工具。

在制图区右边工具栏中点击【圆角】工具。
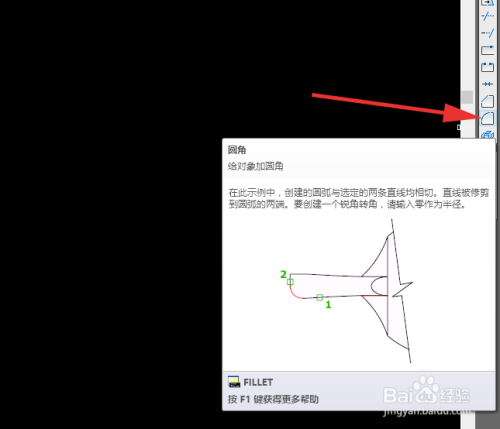
然后在下方命令栏中我们可以看到有个【R(半径)】的选项,这是我们可以直接用键盘输入R,并按ENTER确认。

之后在输入需要圆角的尺寸,下图用50mm的圆角半径举例。
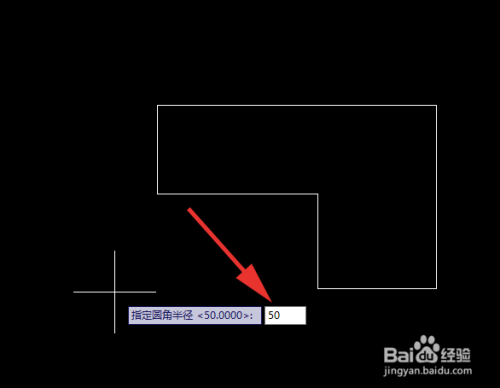
分别选择需要圆角的第一条边和第二条边,这样圆角就做好了。

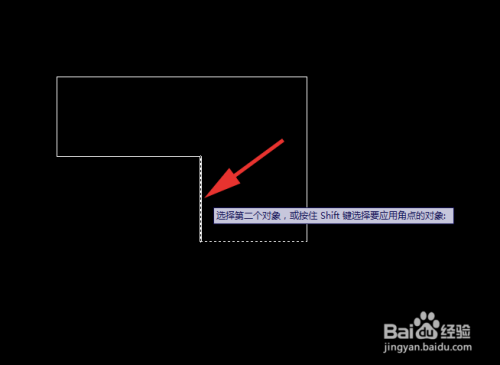

此时,如果你还有其他位置也需要同样尺寸的圆角,我们可直接按ENTER键,沿用刚才设置的圆角命令,而无需重新设置圆角半径尺寸,直接选择需要圆角的边即可。


下图是将整个图形都做了圆角处理的示例,希望对大家有用。
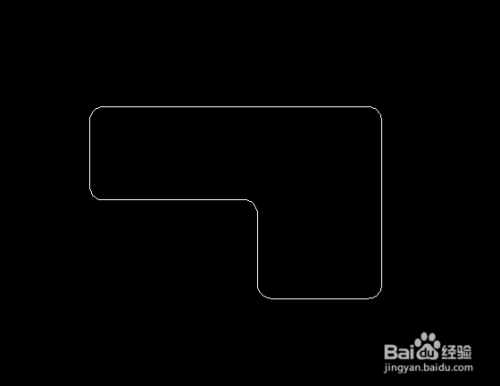
以上方法由办公区教程网编辑摘抄自百度经验可供大家参考!
标签: AUTOCAD
相关文章

AutoCAD-如何管理图层,每当我们建立完图层后,都需要对其进行管理,包括图层的切换、重命名、删除及图层的显示控制等,那么要怎样管理图层呢?......
2023-03-19 335 AUTOCAD