AutoCAD-如何管理图层,每当我们建立完图层后,都需要对其进行管理,包括图层的切换、重命名、删除及图层的显示控制等,那么要怎样管理图层呢?......
2023-03-19 334 AUTOCAD
AutoCad经常作为绘制建筑图纸的基础软件,我们可以利用AutoCad的快捷命令,非常迅速的画出建筑平面的基础轮廓,不但如此,AutoCad还可以快速绘制出平面图的家居布置。
下面,我们就来看看AutoCad如何快速为平面图添加家具。

首先,我们开启AutoCad,并开启一个简单的图纸,在图纸中找到我们需要放置家具的房间,将视角移动到合适的大小位置后即可进行家具的放置。

在AutoCad左侧的工具栏中选择“图块图形-通用图库”,在系统弹出窗口中,我们选择我们需要的家具类型,即可在右侧看到非常多的家具类型。
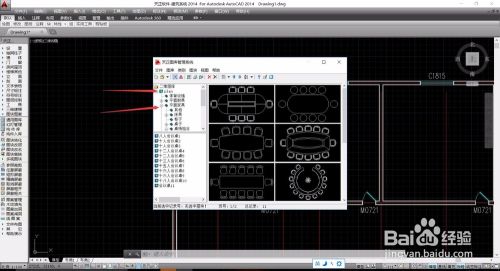
双击我们需要的家具类型,即可确定家具并且回到绘图页面,系统弹出的窗口中可以设置家具的具体比例属性。

如果家具的方向不对,我们可以使用使用快捷键进行方向的调整,输入下方的快捷键A,即可90°旋转家具,调整到合适的角度位置单击鼠标即可放置。

单击鼠标放置家具之后,我们可以移动鼠标在其他的房间中放置家具,如果我们需要更换其他家具,再次点击“通用图库”即可。

选择“通用图库”,系统就会弹出图形菜单,在菜单中我们选择我们需要的家具双击,即可切换不同的家具,并进行放置。
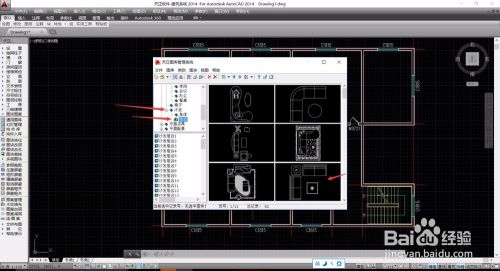
当我们放置家具图形时,在系统窗口中,我们可以选择ACAD图块或者是天正图块,两种图形一般都可以兼容打开,特殊情况可以进行调整。

以上方法由办公区教程网编辑摘抄自百度经验可供大家参考!
相关文章

AutoCAD-如何管理图层,每当我们建立完图层后,都需要对其进行管理,包括图层的切换、重命名、删除及图层的显示控制等,那么要怎样管理图层呢?......
2023-03-19 334 AUTOCAD