AutoCAD-如何管理图层,每当我们建立完图层后,都需要对其进行管理,包括图层的切换、重命名、删除及图层的显示控制等,那么要怎样管理图层呢?......
2023-03-19 334 AUTOCAD
在工作和学习中, CAD应用非常广泛,CAD如何进行批量发布?下面就来介绍。
先进入CAD布局窗口.

调整布局视口.

点击文件, 进入页面设置管理器.
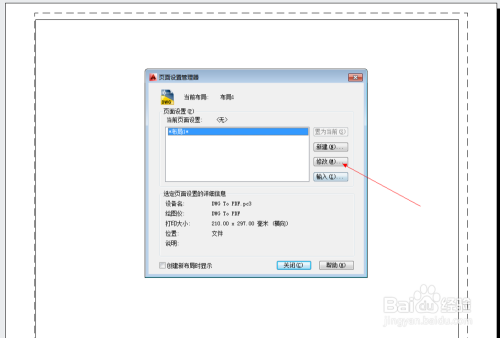
页面设置,可以设置打印机/绘图仪、设置打印范围、图纸尺寸、打印范围、打印比例、打印样式表等参数。
设置完毕后点击确定

设置完毕后,页面不需要重新设置,只需要右击布局,点击移动和复制
然后创建副本
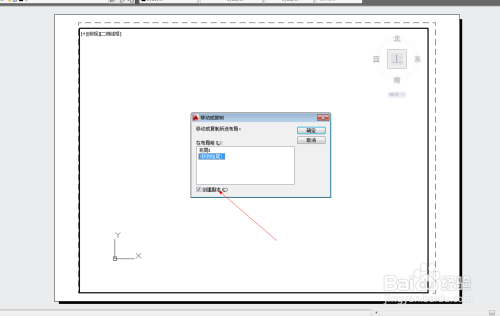
最后点击发布,选择需要的图纸即可
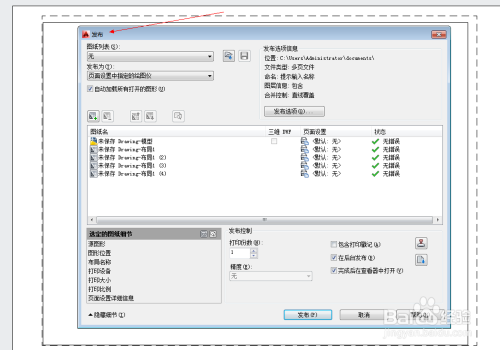
以上方法由办公区教程网编辑摘抄自百度经验可供大家参考!
相关文章

AutoCAD-如何管理图层,每当我们建立完图层后,都需要对其进行管理,包括图层的切换、重命名、删除及图层的显示控制等,那么要怎样管理图层呢?......
2023-03-19 334 AUTOCAD