AutoCAD-如何管理图层,每当我们建立完图层后,都需要对其进行管理,包括图层的切换、重命名、删除及图层的显示控制等,那么要怎样管理图层呢?......
2023-03-19 334 AUTOCAD
Autocad是一款方便快捷的绘图软件,广泛应用于机械,建筑等行业。其中的镜像功能是一个非常方便的绘图功能,可能初学者并不知道怎么用,下边详细讲解如何使用镜像功能。
首先通过桌面快捷方式打开Autocad软件,进入绘图区域。

要使用镜像功能,首先需要有一个图型,那么这里就先绘制一个图型为例,如图所示。

然后点击“菜单—修改—镜像”操作,或者通过工具条中的对应的镜像操作按钮,快速进入。
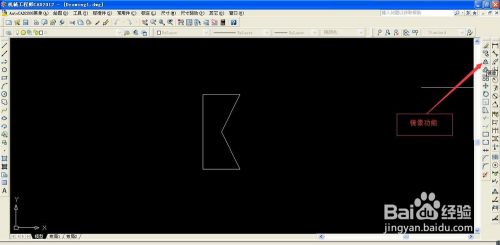
点击镜像之后,此时屏幕下方的状态栏会提示“选择对象”,这是可以按着鼠标左键,在绘图区拖动选择整个图型。


点击空格键确定,此时会在状态栏提示“指定镜像线的第一点”,这时我们需要找到两点之间的一条直线作为镜像线。在这里我们点击屏幕上一点,然后再点击下一点,就能完成镜像线的两点确定。
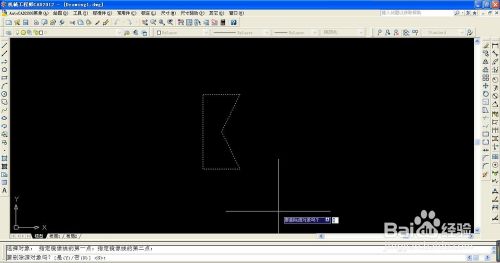

此时会提示,是否删除原对象,也就是说镜像之后,原对象是否还保留,保留就直接点击确定,完成镜像,不保留,输入字母Y,就会把原对象删除。


以上方法由办公区教程网编辑摘抄自百度经验可供大家参考!
标签: AUTOCAD
相关文章

AutoCAD-如何管理图层,每当我们建立完图层后,都需要对其进行管理,包括图层的切换、重命名、删除及图层的显示控制等,那么要怎样管理图层呢?......
2023-03-19 334 AUTOCAD