AutoCAD-如何管理图层,每当我们建立完图层后,都需要对其进行管理,包括图层的切换、重命名、删除及图层的显示控制等,那么要怎样管理图层呢?......
2023-03-19 334 AUTOCAD
在建筑绘图中我们经常会看到墙体的刨面图,我们可以看到砖墙的刨面图是斜着的实线,那么砖墙的填充图案是如何绘制的呢,我们来看。
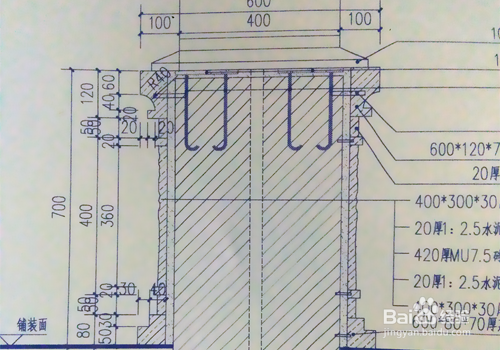
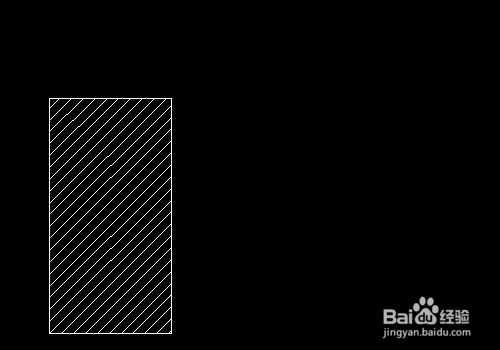
首先在打开的软件中点击图案填充按钮。
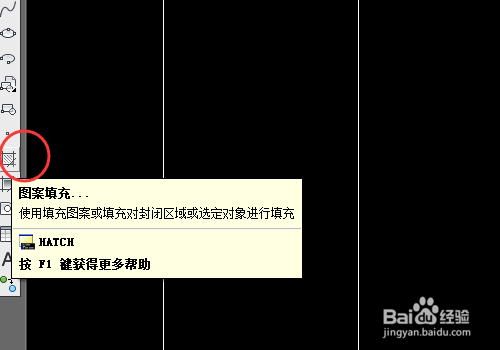
在弹出的图案填充和渐变色中我们点击样例后面的图案。
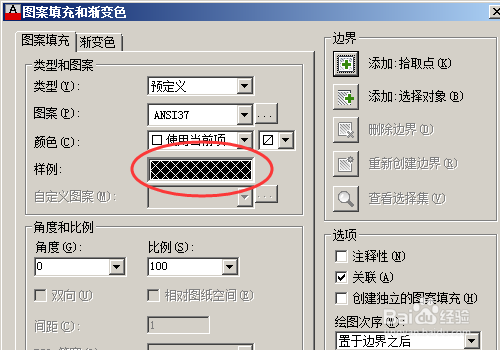
在弹出的图案选项板中我们选择ANST--ANST31号图案。
选择后点击确定。

在返回的图案填充和渐变色中我们设置比例(也可在填充后设置)。
然后我们点击边界下的拾取点。

点击拾取点后进入图形页面,选择要填充的边界。
左键点击后视为拾取,可多次点击来复选。

选择完成后点击右键--确定,然后返回图案填充页面。

点击图案填充最下方的确定来完成图案填充。

这是完成后的样子。

以上方法由办公区教程网编辑摘抄自百度经验可供大家参考!
相关文章

AutoCAD-如何管理图层,每当我们建立完图层后,都需要对其进行管理,包括图层的切换、重命名、删除及图层的显示控制等,那么要怎样管理图层呢?......
2023-03-19 334 AUTOCAD