AutoCAD-如何管理图层,每当我们建立完图层后,都需要对其进行管理,包括图层的切换、重命名、删除及图层的显示控制等,那么要怎样管理图层呢?......
2023-03-19 334 AUTOCAD
绘图软件AutoCAD 2007 简体中文版安装教程 ,带图文。

1、自己到百度搜索一下AutoCAD 2007 简体中文版,然后下载好。
2、下载解压后,按照如图所示进行安装。

3、在出现的界面里 选择单机安装。
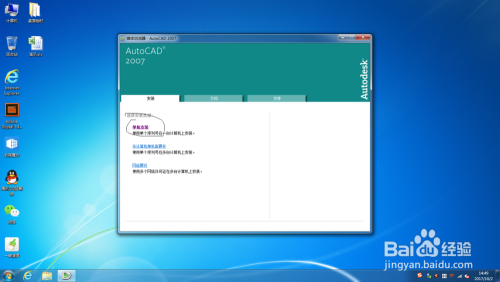

4、按照程序安装引导,单击下一步。序列号全部输入1 ,用户信息里也得输入不能空。





5、选择安装文件存在的地方,一般默认为C盘,建立选择D盘,然后单击安装。

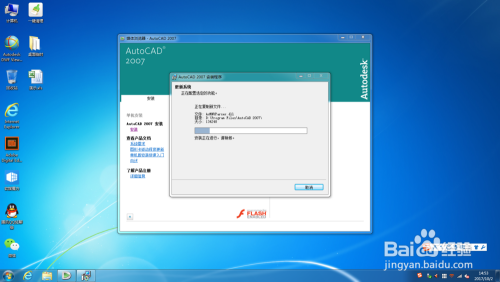



6、在桌面,打开安装完成后的AutoCAD2007简体中文版图标,按照如图配置就可以。
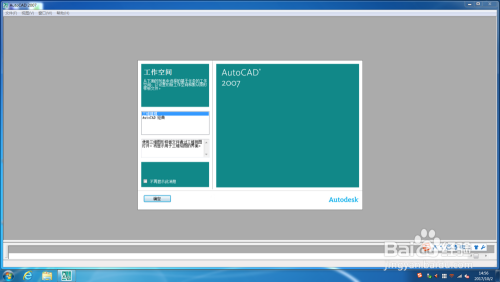
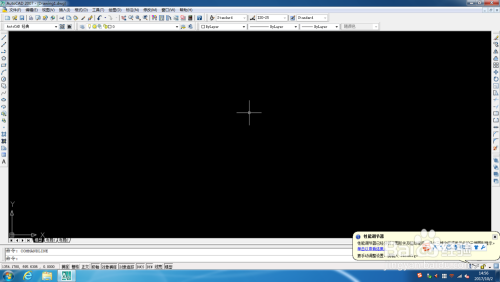
以上方法由办公区教程网编辑摘抄自百度经验可供大家参考!
相关文章

AutoCAD-如何管理图层,每当我们建立完图层后,都需要对其进行管理,包括图层的切换、重命名、删除及图层的显示控制等,那么要怎样管理图层呢?......
2023-03-19 334 AUTOCAD