AutoCAD-如何管理图层,每当我们建立完图层后,都需要对其进行管理,包括图层的切换、重命名、删除及图层的显示控制等,那么要怎样管理图层呢?......
2023-03-19 335 AUTOCAD
CAD一般情况下绘制图纸框,可方便打印和装订,我们工作人员或学习者都需要绘制图纸框特别是A4图纸。接下来向大家展示如何绘制A4图纸框。

点击矩形工具,或输入快捷键“rec”并回车,按状态栏提示输入A4外框的格式297mm*210mm。这就画好了外框。
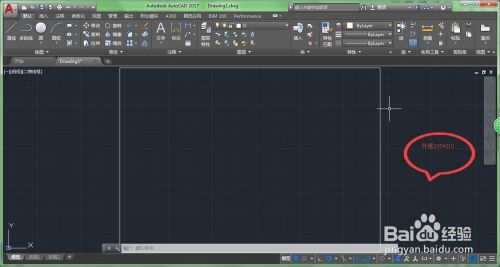
接下来,我们要将这个大长方形拆分成4份,可单击“分解”工具,或者按下快捷键X并回车。

状态栏显示选取对象,则我们要选择长方形,并回车,这样长方形就分解好了。
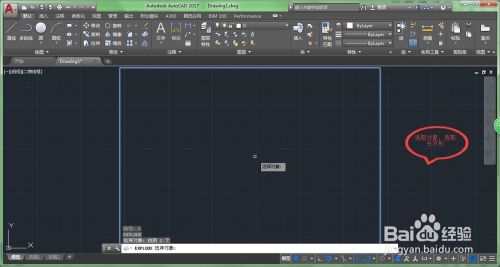
选择左边一条竖线,并按偏移工具,或输入“O”快捷键并回车。输入偏移距离25mm,回车。

同样的道理,对其他三条边进行偏移,只是距离为5mm。

最后需要用修剪工具将内框和外框之间的部分去掉,可点击修剪工具加空格键或快捷键“tr”加两次空格键,进行修剪,最后就大功造成了。

以上方法由办公区教程网编辑摘抄自百度经验可供大家参考!
相关文章

AutoCAD-如何管理图层,每当我们建立完图层后,都需要对其进行管理,包括图层的切换、重命名、删除及图层的显示控制等,那么要怎样管理图层呢?......
2023-03-19 335 AUTOCAD