AutoCAD-如何管理图层,每当我们建立完图层后,都需要对其进行管理,包括图层的切换、重命名、删除及图层的显示控制等,那么要怎样管理图层呢?......
2023-03-19 334 AUTOCAD
怎样创建Auto CAD图层
鼠标左键选择菜单“格式”/选择“图层”选项(图1);或选择“图层”选项卡/选择“图层特性”选项(图2);或命令窗口输入“layer(或字母la)”(如图3),然后按回车键Enter即可,系统便会自动打开“图层特性管理器”对话框(如图4)。




鼠标左键选择 “图层特性管理器”对话框/选择“新建图层(N)”选项;或在键盘按快捷键Alt N便可以新建图层1、2、3…。这里我们新建“图层1”(如图5)。

(1)、重命名图层,将图层1、2、3…更改为细实线、粗实线、点划线… 鼠标左键双击选中“图层1”处;或鼠标左键选中“图层1”处,然后单击右键,在下拉菜单栏中鼠标左键选中“重命名图层”栏;或在键盘按快捷键F2便可以重命名图层的名称。这里我们将“图层1”重命名为“点划线”(如图6)。

(2)、更改图层颜色 鼠标左键单击选中“点划线”图层对应的颜色“白色”(新建时,系统默认的)处;或鼠标单击右键,在下拉菜单中选中“选择颜色”,系统便会自动弹出“选择颜色”对话框(如图7),在“选择颜色”对话框可以选择自己要更改为的颜色。这里我们将颜色选择为红色(如图8)。

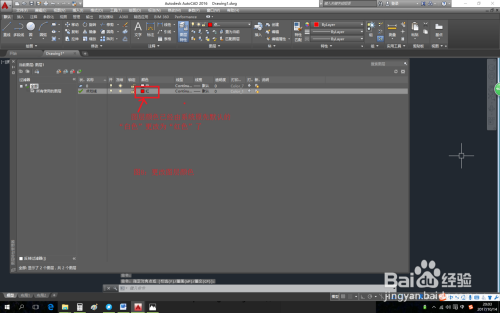
(3)、更改图层线型 鼠标左键单击选中“点划线”图层对应的线型“Continuous”(新建时,系统默认的)处;或鼠标单击右键,在下拉菜单中选中“选择线型”,系统便会自动弹出“选择线型”对话框(如图9)。 “选择线型”对话框中 “点划线”线型,需要加载。鼠标左键单击选择“加载(L)”选项,或在键盘按快捷键“L”,系统便会自动打开“加载或重载线型”对话框(如图10),在“加载或重载线型”对话框可以加载自己要更改为的线型,这里我们加载“点划线”线型,在“加载或重载线型”对话框中鼠标左键选中ACAD_ISO04W100 ISO Long-dash dot的“点划线”线型,然后鼠标左键单击“确定”选项(如图11),就把我们需要的线型加载到“选择线型”对话框里面了。最后返回“选择线型”对话框,鼠标左键选中我们刚刚加载的ACAD_ISO04W100 ISO Long-dash dot线型,然后然后鼠标左键单击“确定”选项(如图12),这样就可以将系统默认的线型Continuous Solid Line更改为我们刚刚加载的ACAD_ISO04W100 ISO Long-dash dot线型了。
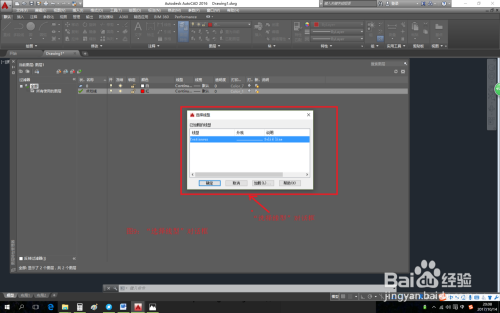

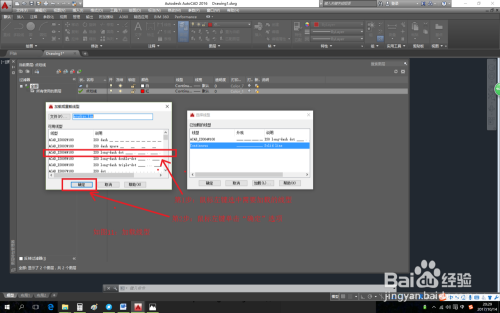

(4)、更改图层线宽 鼠标左键单击选中“点划线”图层对应的线宽“——默认”处;或鼠标单击右键,在下拉菜单中选中“选择线宽”,系统便会自动弹出“线宽”对话框(如图13)。这=鼠标左键单击0.15mm,然后鼠标左键单击“确定”选项(如图14),我们就将线宽由“——默认”更改0.15mm了
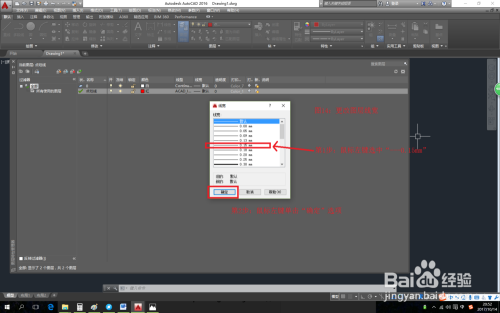
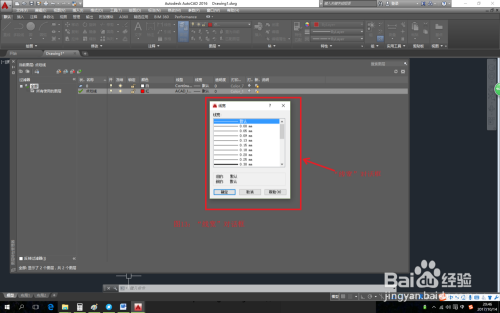
这样,就基本设置好 “点划线”图层(如图15)了。其他图层,比如细实线、粗实线、双点划线,边界线等可以参考上面的方法操作。

以上方法由办公区教程网编辑摘抄自百度经验可供大家参考!
标签: AUTOCAD
相关文章

AutoCAD-如何管理图层,每当我们建立完图层后,都需要对其进行管理,包括图层的切换、重命名、删除及图层的显示控制等,那么要怎样管理图层呢?......
2023-03-19 334 AUTOCAD