AutoCAD-如何管理图层,每当我们建立完图层后,都需要对其进行管理,包括图层的切换、重命名、删除及图层的显示控制等,那么要怎样管理图层呢?......
2023-03-19 334 AUTOCAD
图解AutoCAD 2014设置尺寸标注样式方法简介
通过"自定义快速访问工具栏",选择"显示菜单栏"激活系统菜单。
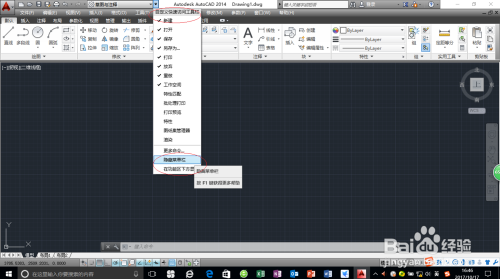
点击"格式"菜单,选择"标注样式…"打开标注样式管理器对话框编辑标注样式。
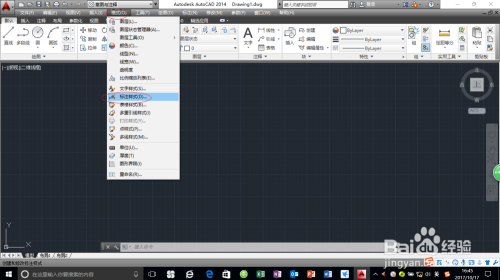
点击"注释→标注"功能区,选择"向下箭头"图标打开标注样式管理器对话框编辑标注样式。

在命令提示窗口输入"DIMSTYLE"命令,打开标注样式管理器对话框编辑标注样式。

点击"新建…"按钮,输入样式名创建新的标注样式。

点击"修改…"按钮,对已有标注样式进行修改。
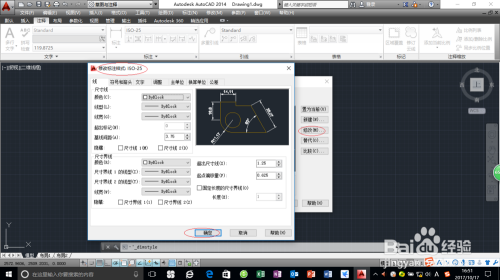
点击"替代…"按钮,可以设置临时覆盖标注样式。

点击"比较…"按钮,对已有标注样式的参数进行比较。

以上方法由办公区教程网编辑摘抄自百度经验可供大家参考!
相关文章

AutoCAD-如何管理图层,每当我们建立完图层后,都需要对其进行管理,包括图层的切换、重命名、删除及图层的显示控制等,那么要怎样管理图层呢?......
2023-03-19 334 AUTOCAD