AutoCAD-如何管理图层,每当我们建立完图层后,都需要对其进行管理,包括图层的切换、重命名、删除及图层的显示控制等,那么要怎样管理图层呢?......
2023-03-19 334 AUTOCAD
CAD图形块的创建方法有两种,一种按照标准步骤输入名字创建,另一种是自动命名
创建。两种方法各有好处,第一种方法可以自定义名字,在插入块的时候记住名字即
可。第二种方法方便快捷。
第一步,点击图标创建块
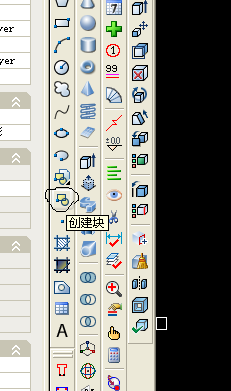
第二步,输入块的名字,然后点击图形中的一点,回车确定。然后在选择对象,圈选图中你需要变为块的部分。回车,弹出对话框,点击确定。OK,图形已经变为块了。


第三步,这种方法为转为块的第二种方法,方便快速。
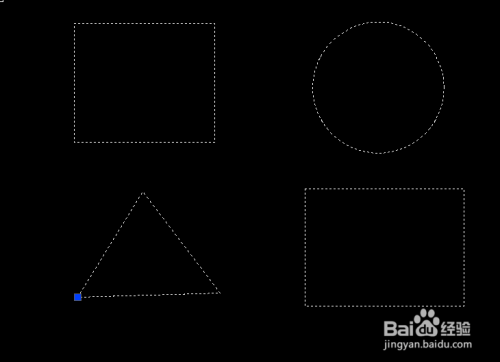
第四步,先圈选图形,然后复制图形。

第五步,按Ctrl C,Ctrl V复制完成,接着按键盘Ctrl Shift V,黏贴为块快捷键。此时一个自动命名的块就完成了。

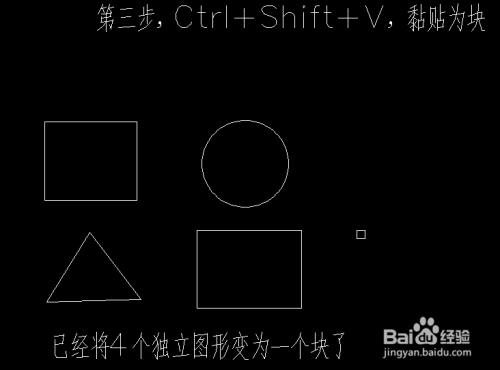
以上方法由办公区教程网编辑摘抄自百度经验可供大家参考!
相关文章

AutoCAD-如何管理图层,每当我们建立完图层后,都需要对其进行管理,包括图层的切换、重命名、删除及图层的显示控制等,那么要怎样管理图层呢?......
2023-03-19 334 AUTOCAD